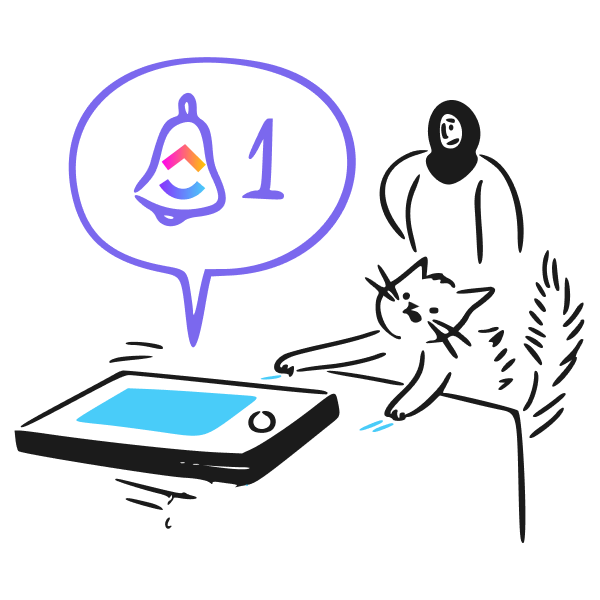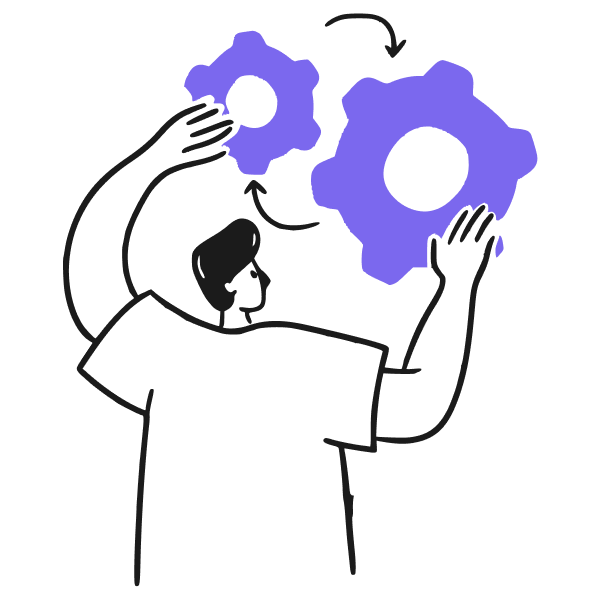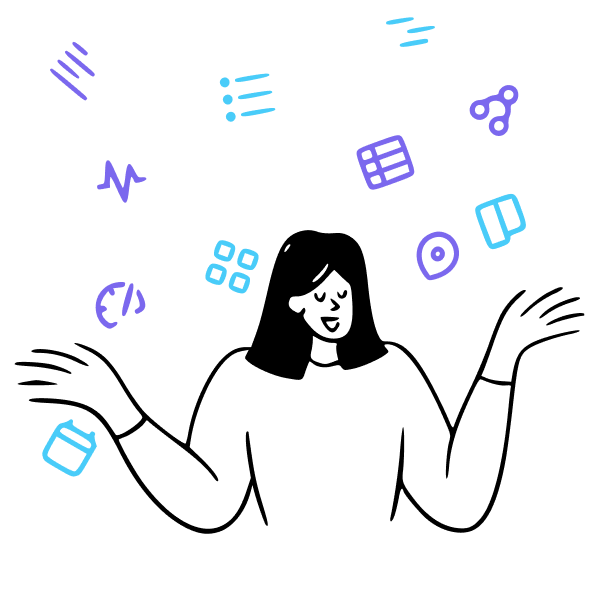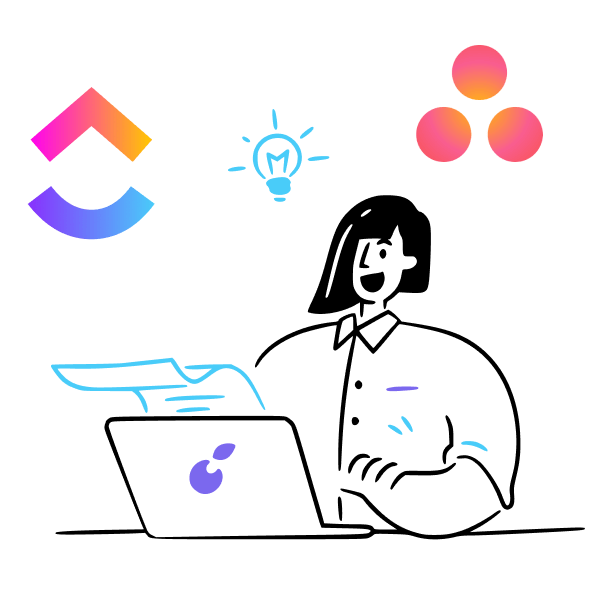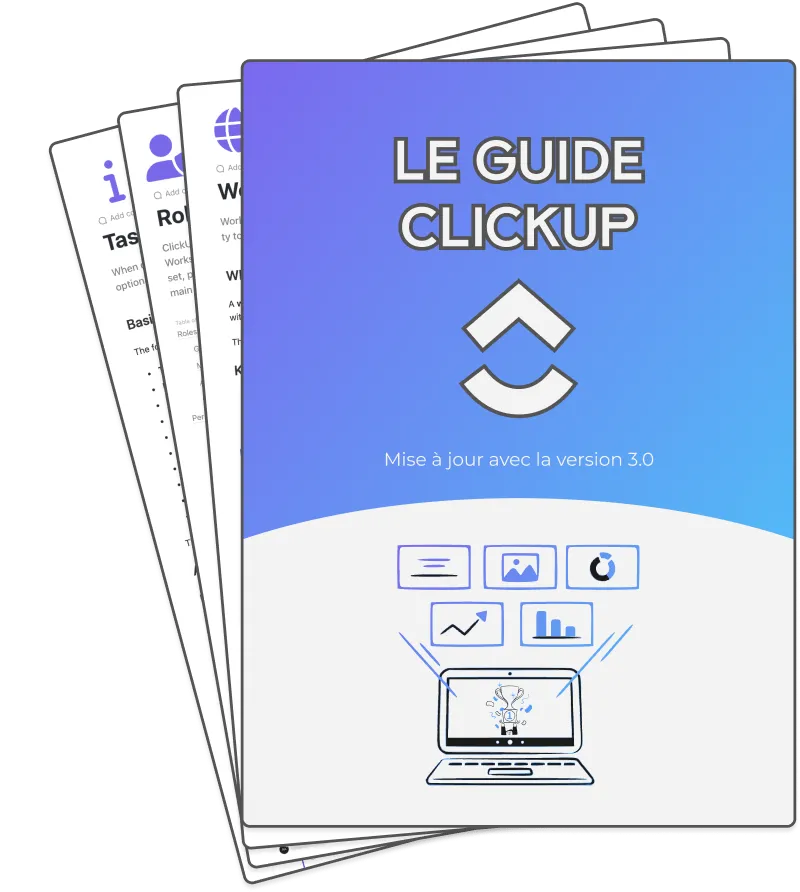Introduction
Staying on top of your work is tough. With so many projects, tasks, and conversations happening across tools and channels, it's easy to miss important updates.
That's where ClickUp notifications come in. With robust notification settings, you can customize alerts to your project workflows. Get notified of what matters, where you want, without getting bombarded with noise.
In this article, we'll explore how to configure ClickUp notifications settings and to effectively use ClickUp to manage your project notifications so you never miss a beat.
TL;DR
Q: How can I effectively manage notifications in ClickUp?
A: Enable only comment-related notifications and pick one channel only. Use smart notifications to delay alerts when active in ClickUp. Integrate with Slack for real-time updates.
Flexible ClickUp Notifications
ClickUp notifications keep ou updated on the activity in your spaces, folders, lists, and tasks.
Types of Notifications
- Comments - New comments, mentions, replies
- Tasks - Assignments, status changes, updates
- Dates - Due date reminders, overdue notices
- Mentions - When you're mentioned in a task or document
- Sharing - When content is shared with you
- Integrations - GitHub, GitLab, Bitbucket, and more
Notification Channels
- In-app - Alerts within the ClickUp web and desktop apps through the inbox.
- Email - Sent to your inbox
- Mobile - Push notifications to your phone
- Browser - Enable browser notifications for pop-ups
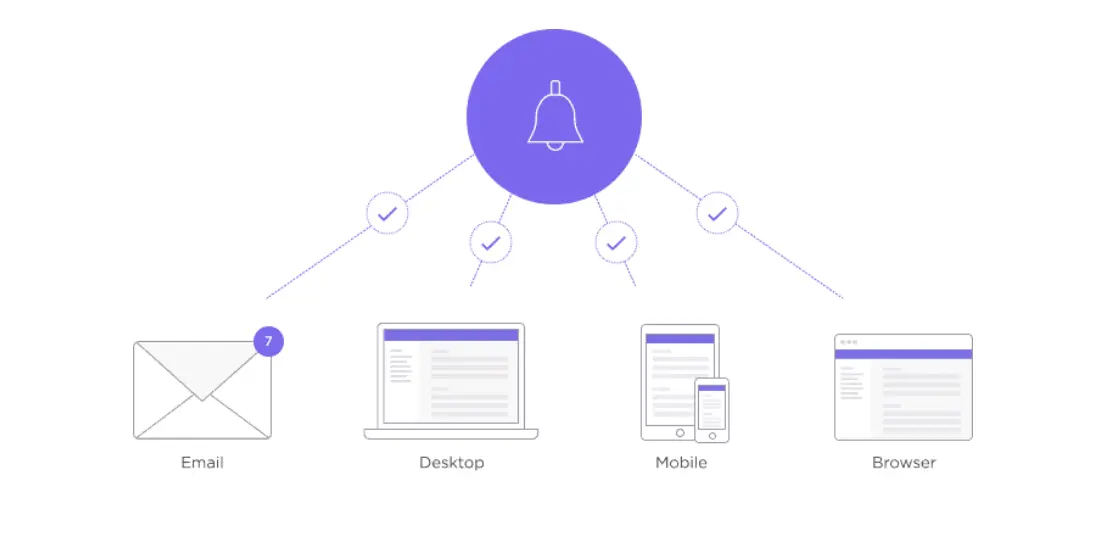
Web notifications in the app can't be disabled. The other channels are optional.
With this flexibility, you can customize notifications to match your business workflow. Set each channel based on your needs. Use email and mobile for critical alerts. Rely on in-app and browser for lower-priority notices.
For example:
- Get email alerts for urgent assignments, mentions, and status updates to stay ahead.
- Enable push notifications on your phone for comments and reactions.
- Use in-app notifications to see updates when working in ClickUp.
The options are endless. You choose what's most convenient.
Customization of Workspace Notifications
ClickUp allows extensive customization of notifications for each ClickUp workspace.
The default settings will be overwhelming as you will notified on every channel, for everything. But you can fine-tune types of notifications, channels, and frequency.
Let's explore how to update your preferences.
Step 1: Access Notification Settings
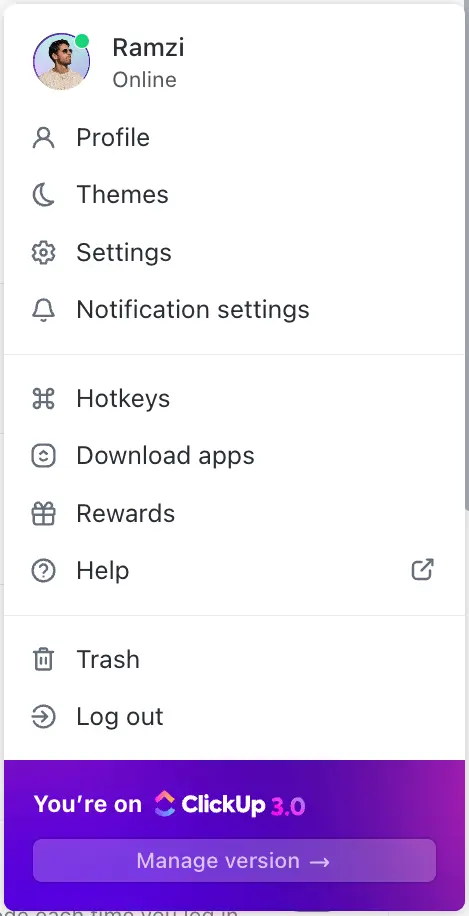
To modify settings:
- Click your profile icon on the top right
- Select "Notifications"
This opens your notification settings:
Step 2: Update your Base Settings
From here, you can update:
- Watcher settings - Get added as a watcher when creating/editing tasks
- Smart notifications - Delay notifications when active in ClickUp
- Notification channels - Email, mobile, web, browser
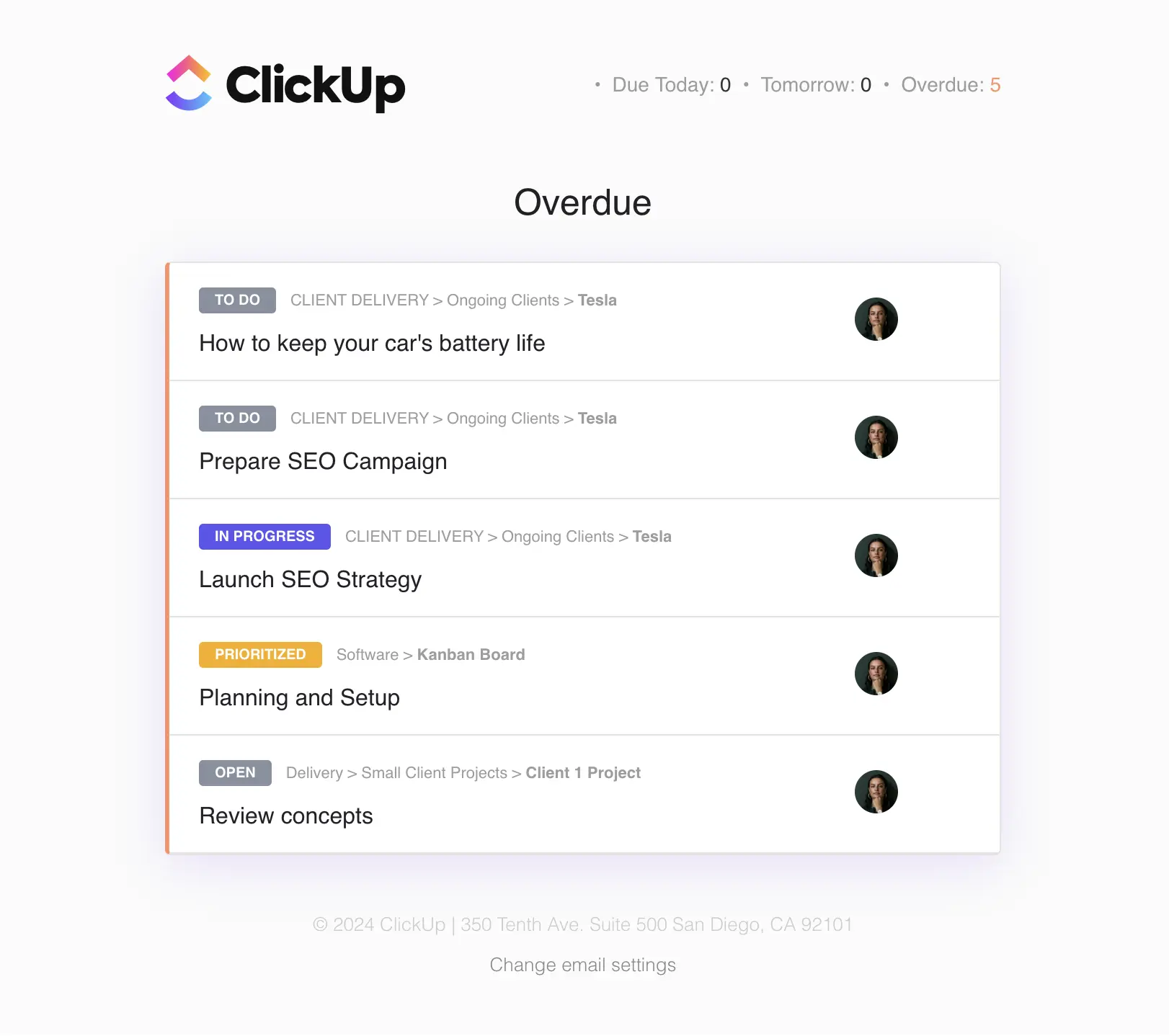
Step 3: Choose Specific Alerts:
- Click the checkbox beside each notification type to enable or disable alerts.
- Turn off unnecessary notifications to reduce noise: comments, tasks, dates, apps, integrations, and more
How to Stop Receiving Notifications On a Task
To stop getting notifications for a task in ClickUp, simply:
- Open the Task: Access the task you want to adjust notifications for.
- Access the Activity Panel: Look for the activity panel displayed in your screenshot.
- Click on "Unwatch": Select "Unwatch" to stop all notifications except for direct mentions or assignments.
This will make sure you are only notified for important interactions related to the task.
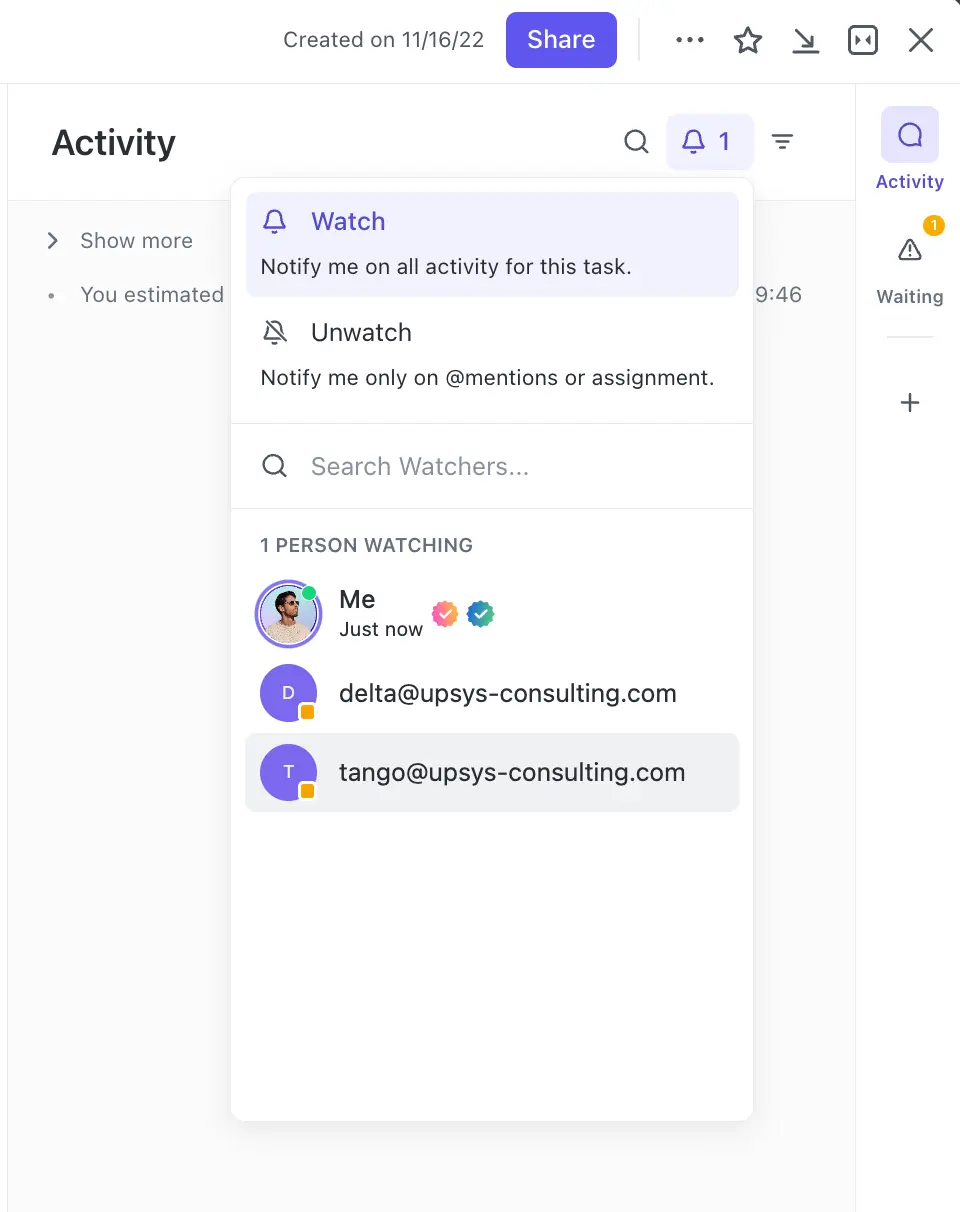
Essential Notifications for Most Users
- Tasks assigned to me: Stay informed about your responsibilities.
- Due Date changes: Keep track of shifting deadlines.
- Comments I'm @mentioned in: Respond to direct mentions promptly.
- Start & Due Dates reminders: Get reminders for upcoming deliverables and overdue tasks.
- Dependency notifications: Stay updated on task dependencies that affect your work.
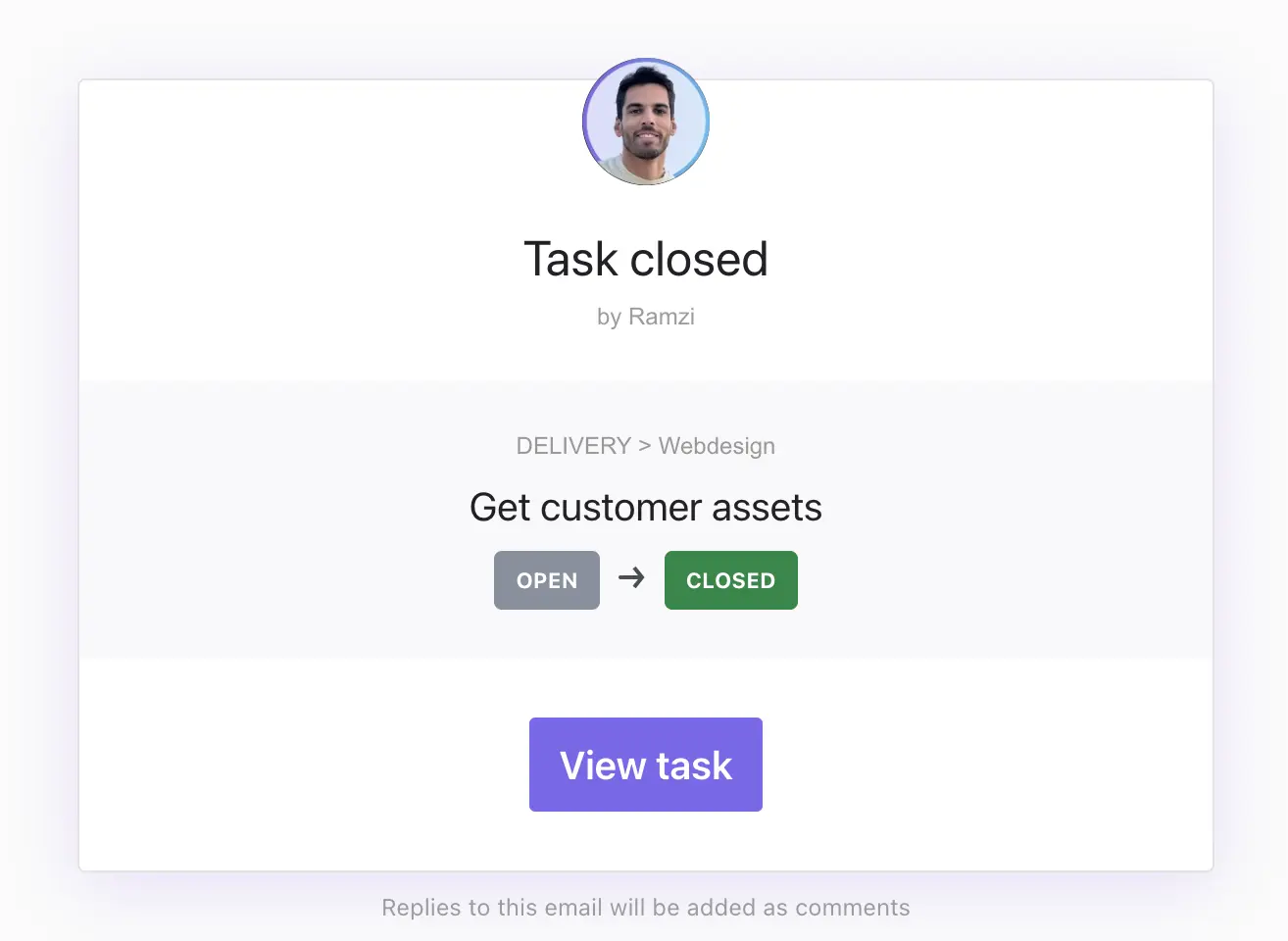
Notifications for Collaborative Work
Customize how you notify team members and external collaborators, including guests, keeping your team informed without clutter.
- Watcher settings: Choose based on how closely you want to follow tasks and subtasks.
- Assigned and Resolved comments: If you work closely with a team on comments.
- Status changes: If you need to know when the status of a task changes.
- Custom Field changes: If you use custom fields extensively in your workflow.

Notifications for Specialized Use Cases
- Integrations (e.g., GitHub, GitLab, Bitbucket): If you use these tools.
- ClickApps notifications: If you utilize specific ClickApps.
- Sharing notifications: If you frequently share tasks, lists, folders, or docs.
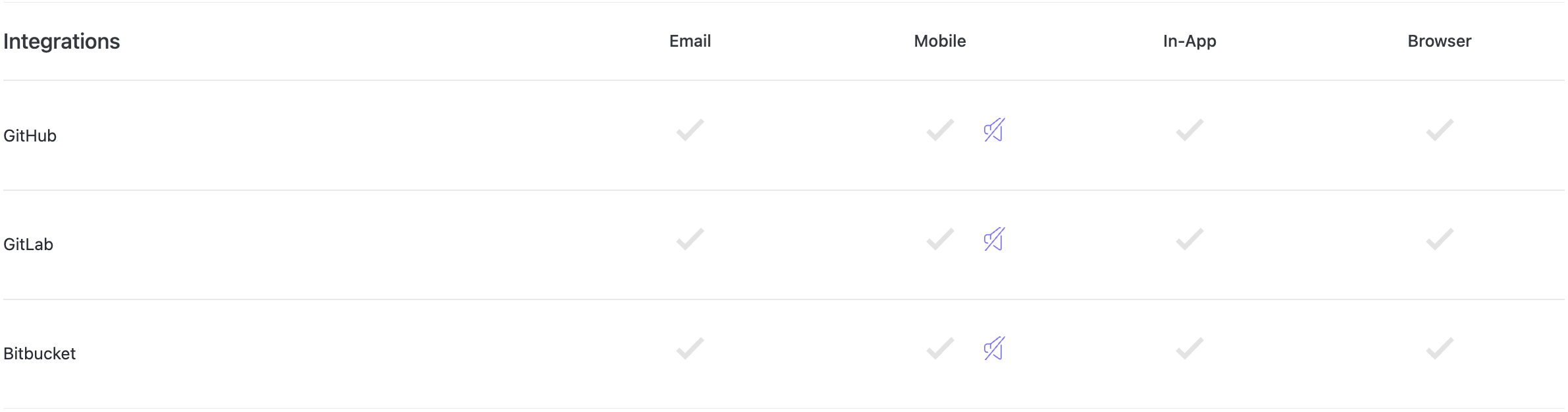
Mobile Notification Management
The ClickUp mobile apps make it easy to manage notifications on the go.
In your app settings, you can:
- Enable/disable notification categories like tasks, comments, and mentions
- Turn notification sounds on or off
- Control notifications at the system level
You still have robust and processdriven controls without needing to log in to the web app.
Customizing mobile notifications ensures you only get alerted on urgent updates on your phone or tablet.
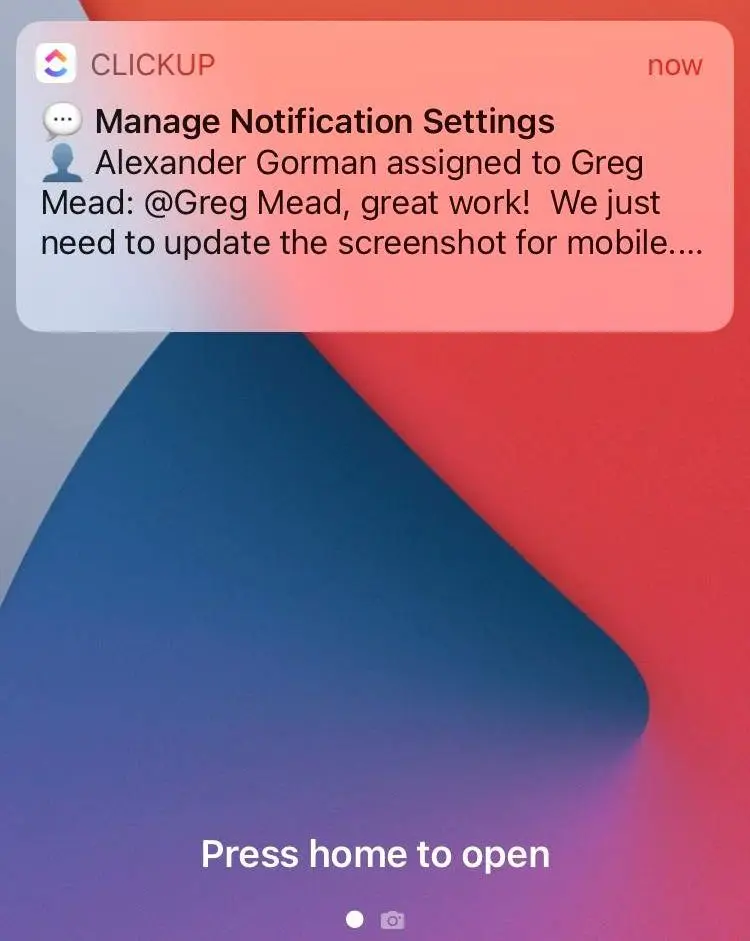
Desktop Notifications Management

Web Notifications Inside the App: When you use ClickUp on a web browser or the desktop app, notifications will appear on the Notifications page, which you can find in the Sidebar. You can see, delete, respond to, and reply to these notifications directly from your Inbox.
Even if you turn off ClickBot notifications for your Inbox, you will still get notifications about comments made through Automations.
Best Practices for Configuring Notifications
ClickUp notifications keep you connected to what matters most. With flexible configuration, you can enhance your productivity, manage your workload more effectively, reduce noise, and customize alerts to your workflow.
Some best practices include:
- Customize the timing of notifications:
- Use the Daily Summary - Get a daily digest email instead of real-time alerts
- Use Smart Notifications: Delay notifications when you're active on the web to reduce interruptions.
- Avoid redundancy: If you're watching a task, you may not need notifications for every subtask or comment.
- Choose the right channels: Decide whether you want notifications via Email, Mobile, In-App, or Browser.
- Keep mentions enabled to see direct pings.
- Enable push notifications for critical updates like assignments, approvals, and mentions
- Use email for important notices that need action
- Turn off unnecessary alerts to avoid distraction
- Make use of smart notifications. Delay notifications by at least 1h
- Set up Slack to get real-time updates as you work
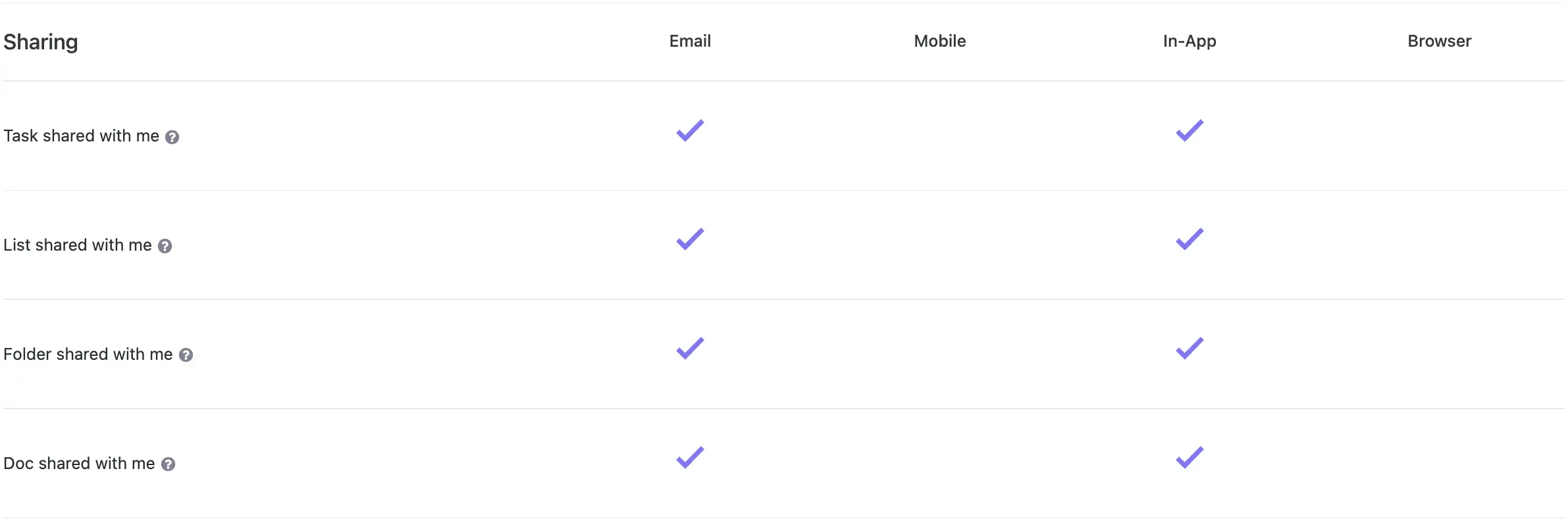
Advanced Notification Tips
Get the most from your ClickUp notifications with these expert tips:
Get Notified Only for Comments
To focus on critical communications and reduce noise:
- Under "Watch" settings, enable only the "Comments" option.
- Disable notifications for task creation, editing, and other less critical activities.

Use Smart Notifications with Time Delay
To prevent immediate interruptions and manage your time better:
- Enable "Smart Notifications" to introduce a delay before you receive notifications.
- Set a recommended delay of 3-6 hours, corresponding to about half a day's work. This setup allows you to respond to or act on comments without receiving an immediate notification.

Use a Single Notification Channel
To streamline where you receive your notifications and avoid being overwhelmed:
- Deactivate all notification channels except for one, which could typically be Email notifications or ClickUp's Inbox. This strategy prevents you from getting bombarded with notifications across multiple platforms.
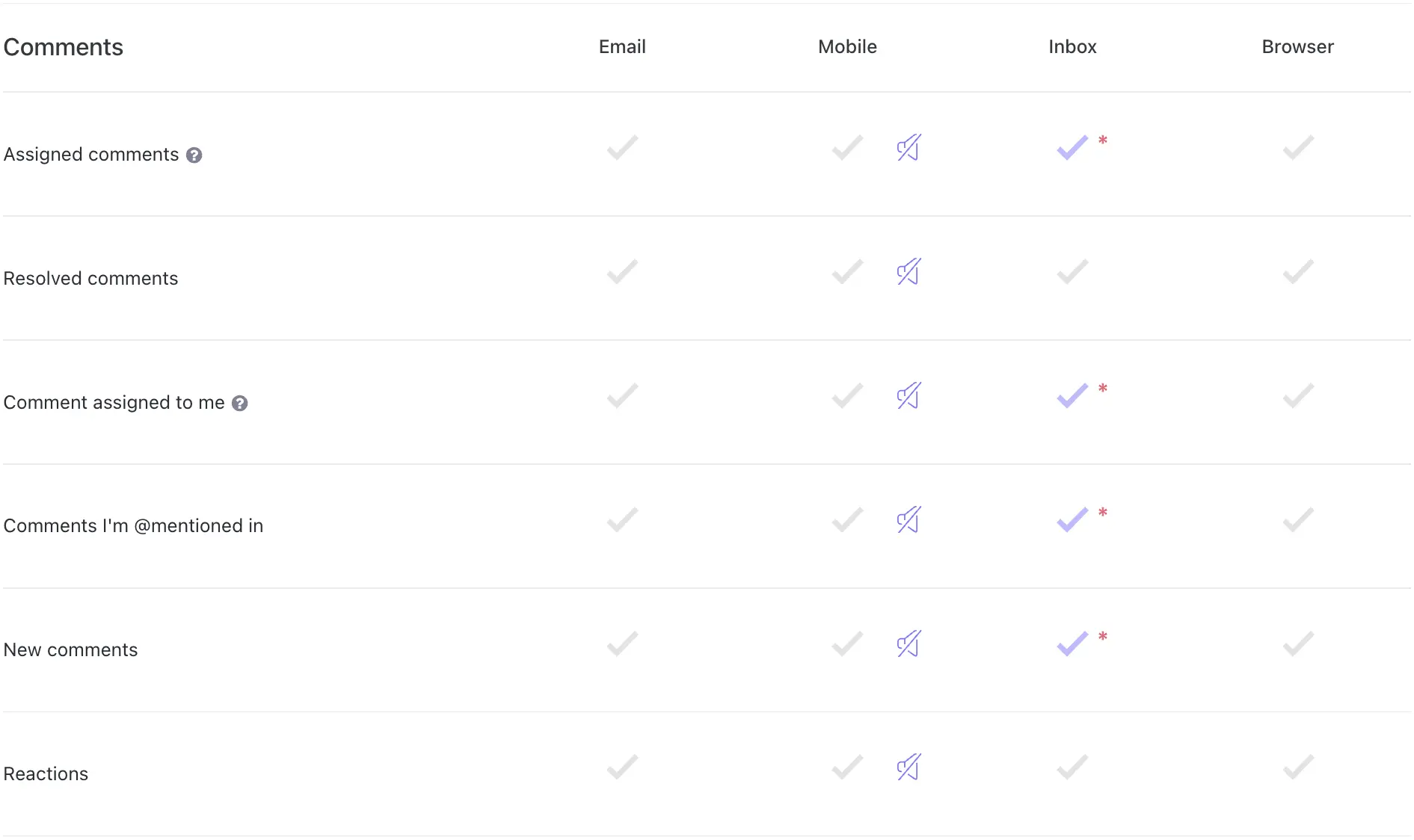
Bonus: Integration with Slack for Real-Time Updates
ClickUp also allows you to get notifications right within Slack.
With the Slack integration, you can receive real-time alerts as you work.
Get notified of:
- New tasks
- Status changes
- Comments
- Attachments
- Assignments
No need to toggle between apps.
To enable Slack notifications from ClickUp:
- Connect your Slack and ClickUp accounts
- Select a list/folder to track
- Choose the Slack channel for notifications
- Pick types of alerts
Once configured, you'll receive notifications as things happen in your ClickUp spaces.
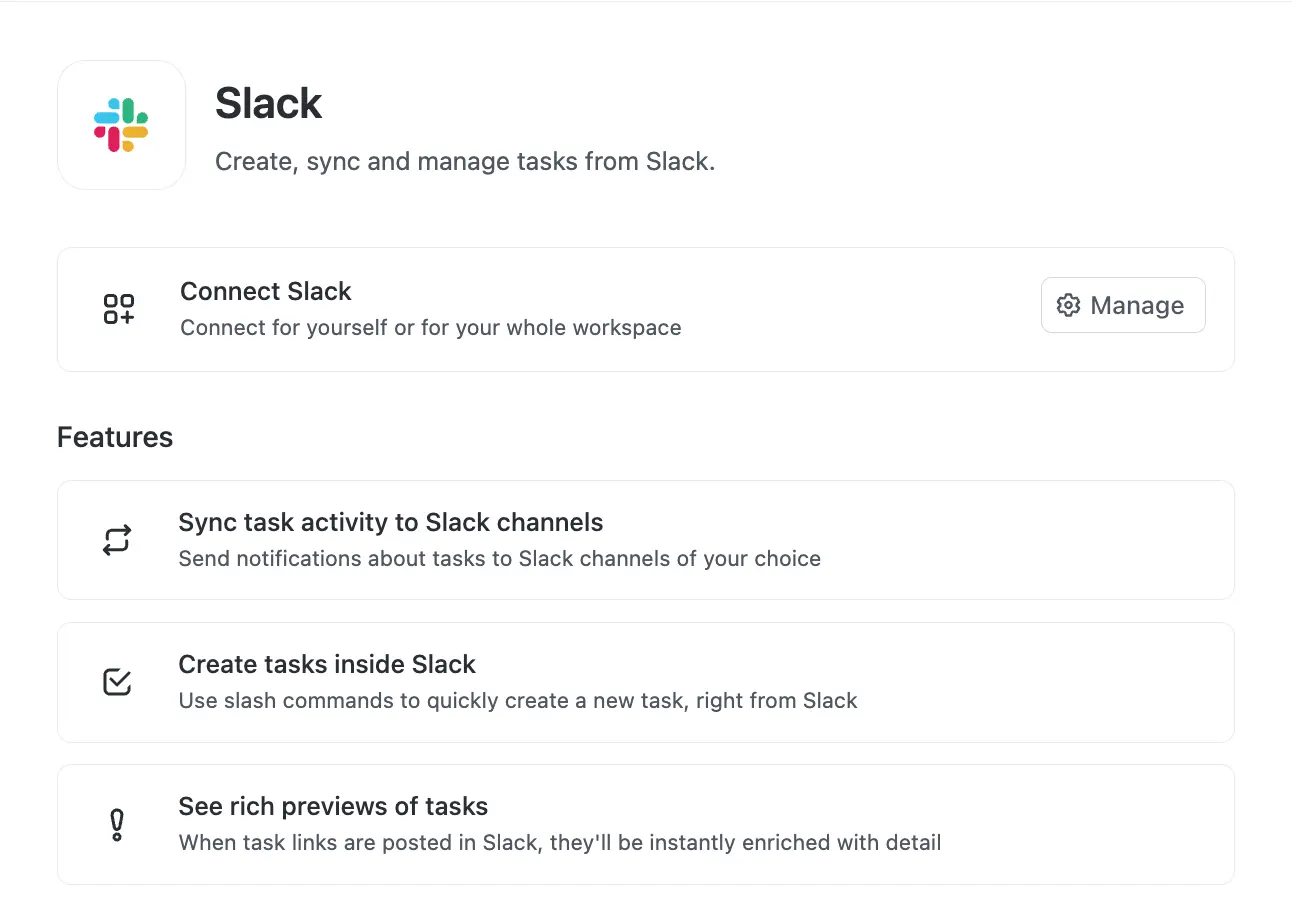
Conclusion
With its extensive customization options, ClickUp empowers you to create a truly personalized notification experience tailored to your unique needs and work style. Receive alerts across multiple channels - email, mobile, in-app or browser - ensuring you never miss critical updates while minimizing distractions.
From smart notification delays and daily digests to integration with tools like Slack for real-time updates, ClickUp provides a comprehensive array of features. Leverage these capabilities to optimize your notification flow and maximize focus on high-priority tasks.
If you setup ClickUp notifications correctly, you will strike the perfect balance between staying informed and avoiding noise.
Got a project with ClickUp?
Book a call Now 🗓️Supercharge your business today