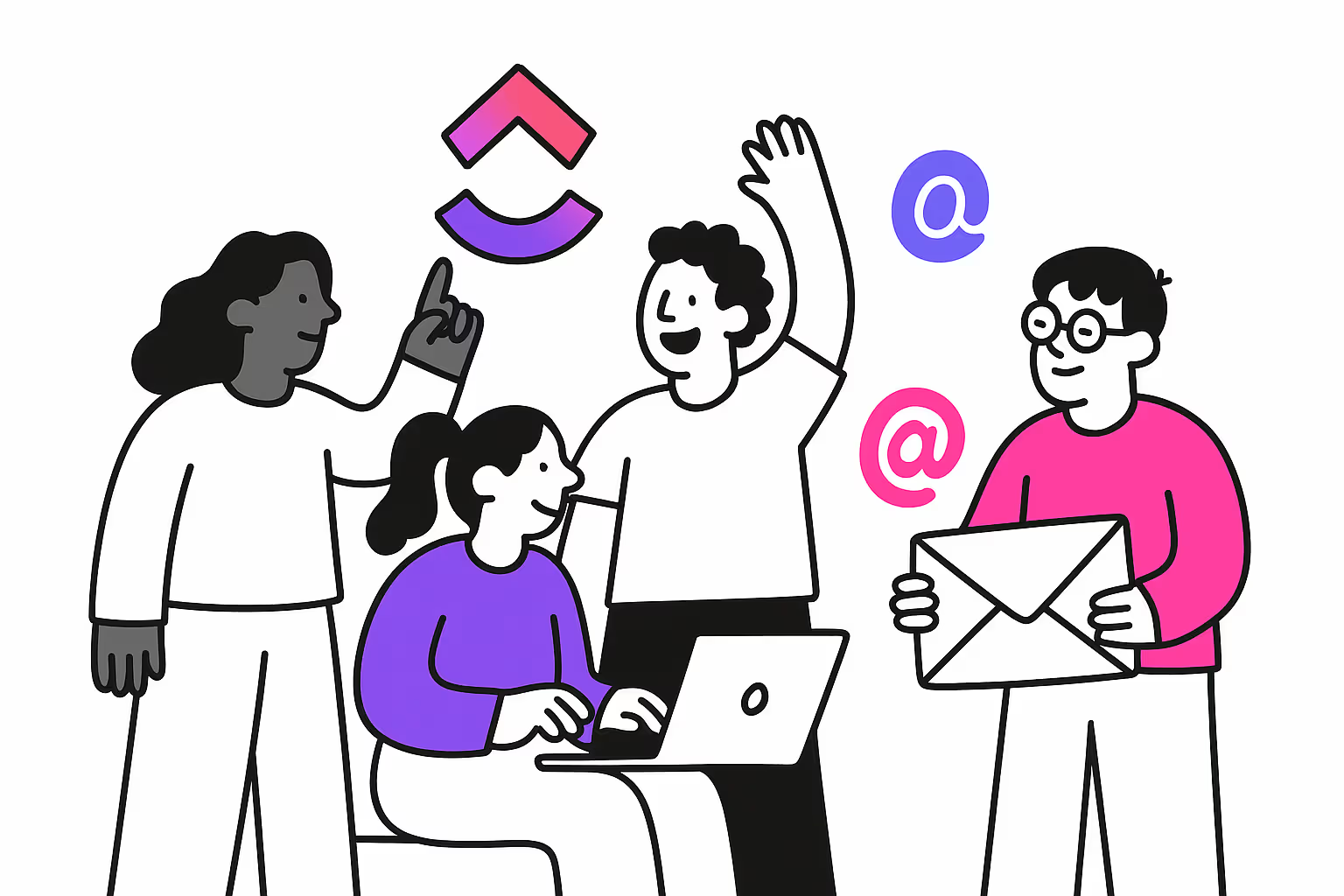Key Takeaways:
- ClickUp's Email to Task feature turns email in ClickUp into tasks or comments
- It helps teams move from email-based work to more efficient ClickUp-based workflows
- You can create tasks and comments via emails or add emails to ClickUp tasks
- It's possible to set up an automated client support system using this feature
Introduction
ClickUp's Email to Task is a tool that turns emails into tasks or comments in your ClickUp workspace. It helps teams work less in email and more in ClickUp. This article explains what Email to Task is, how to use it, and why it's helpful for organizing work.
What is ClickUp's Email to Task Feature?
Email to Task is a ClickUp tool that lets you turn emails into tasks or comments in ClickUp. It's really useful for teams that want to stop using email so much and start using ClickUp more for their work. This feature is designed to help companies move from old-style email teamwork to modern ClickUp-based workflows, creating a practical use case.
The "Email to Task" feature serves two primary purposes:
- Creating New Tasks from emails: Emails can be forwarded to a specific ClickUp-generated address to automatically create a new task. This task inherits the email subject as its title and the body as its description, with any attachments included.
- Adding Emails to Existing Tasks: Teams can add emails as comments to existing tasks. This is useful for ongoing discussions or updates related to a particular task, ensuring that all relevant information is consolidated in one place.
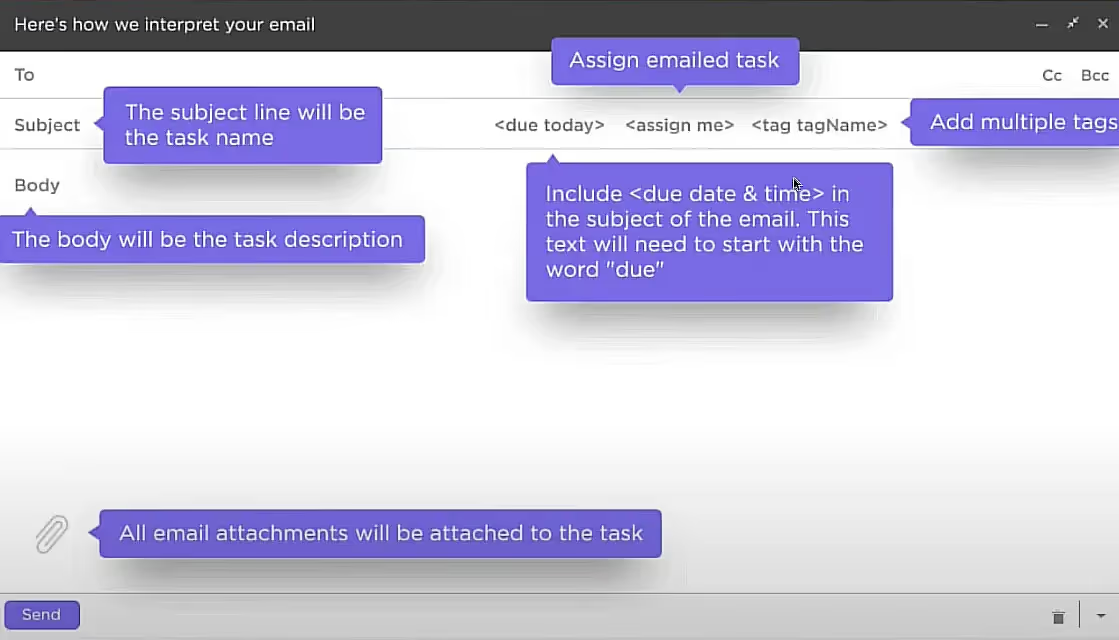
How ClickUp Emails are Interpreted
How to Use Email to Task: Basic Methods
In ClickUp, you can easily turn emails into tasks. This is helpful for keeping all your important information in one place. Below, we'll show you two basic ways to use emails to create new tasks or add emails to existing ones in ClickUp.
1. Creating a New Task from an Email
Here's a step-by-step guide:
- Open ClickUp and go to the list where you want the new task.
- Right-click on the list and select "Email to List".
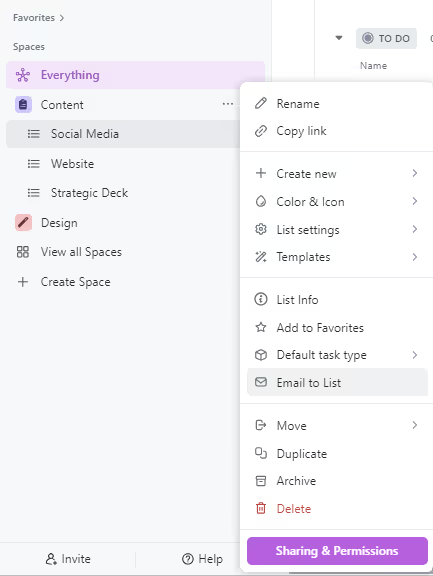
New Task from an Email
3. ClickUp will provide a unique email address for this purpose. Copy it.
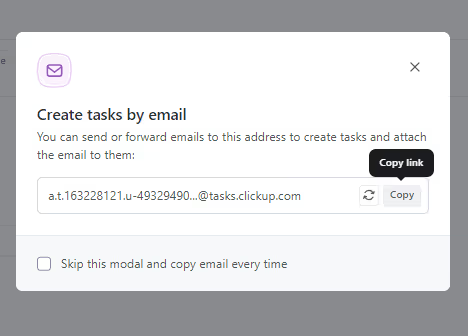
Copy your unique email ID
4. Go to your email account and find the message you want to turn into a task.
5. Forward this email to the ClickUp address you copied.
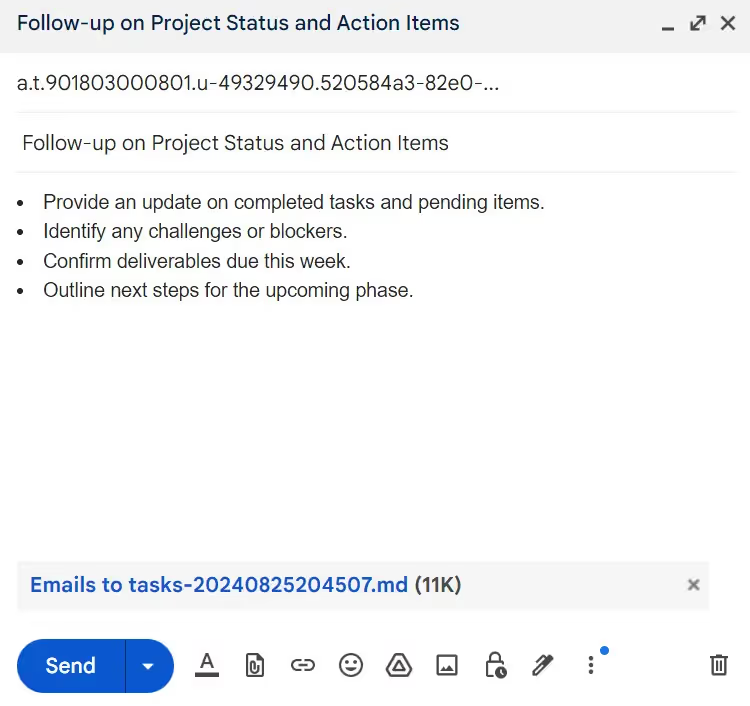
Create task from an email
6. Before sending, you can delete parts of the email you don't need.
7. Send the email.
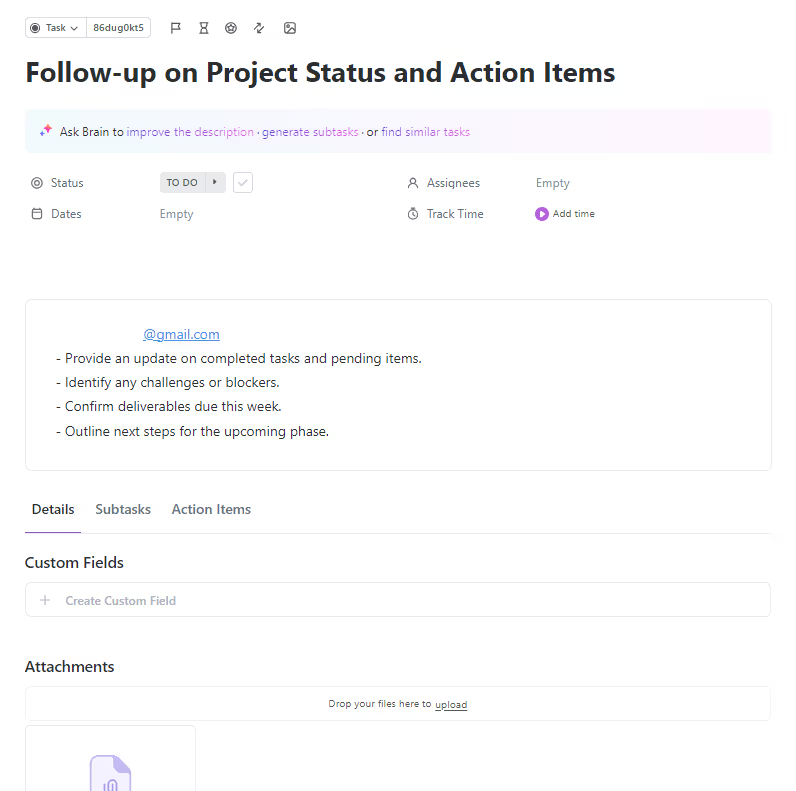
ClickUp's Email to Task in Action
When you go back to ClickUp, you'll see a new task. The email subject becomes the task name, and the email body becomes the task description. Any attachments from the email will be in the task too.
2. Adding an Email to an Existing Task
You can also add emails as comments to tasks you already have:
- In ClickUp, open the task you want to add to.
- Click the three dots in the top right corner of the task.
- Choose "Send Email to Task".
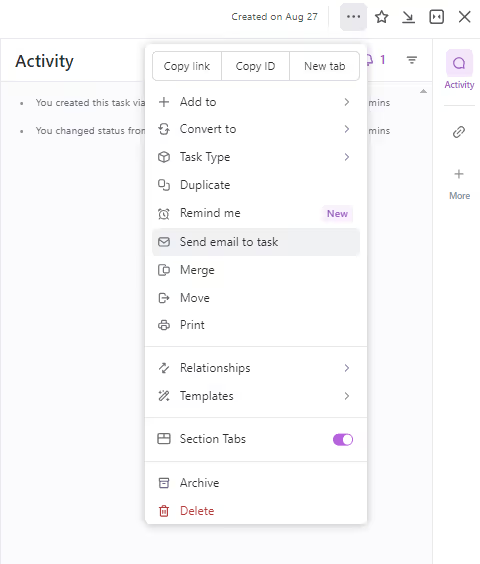
Add comments to a task from email
4. Copy the email address ClickUp gives you.
5. Forward an email to this address.
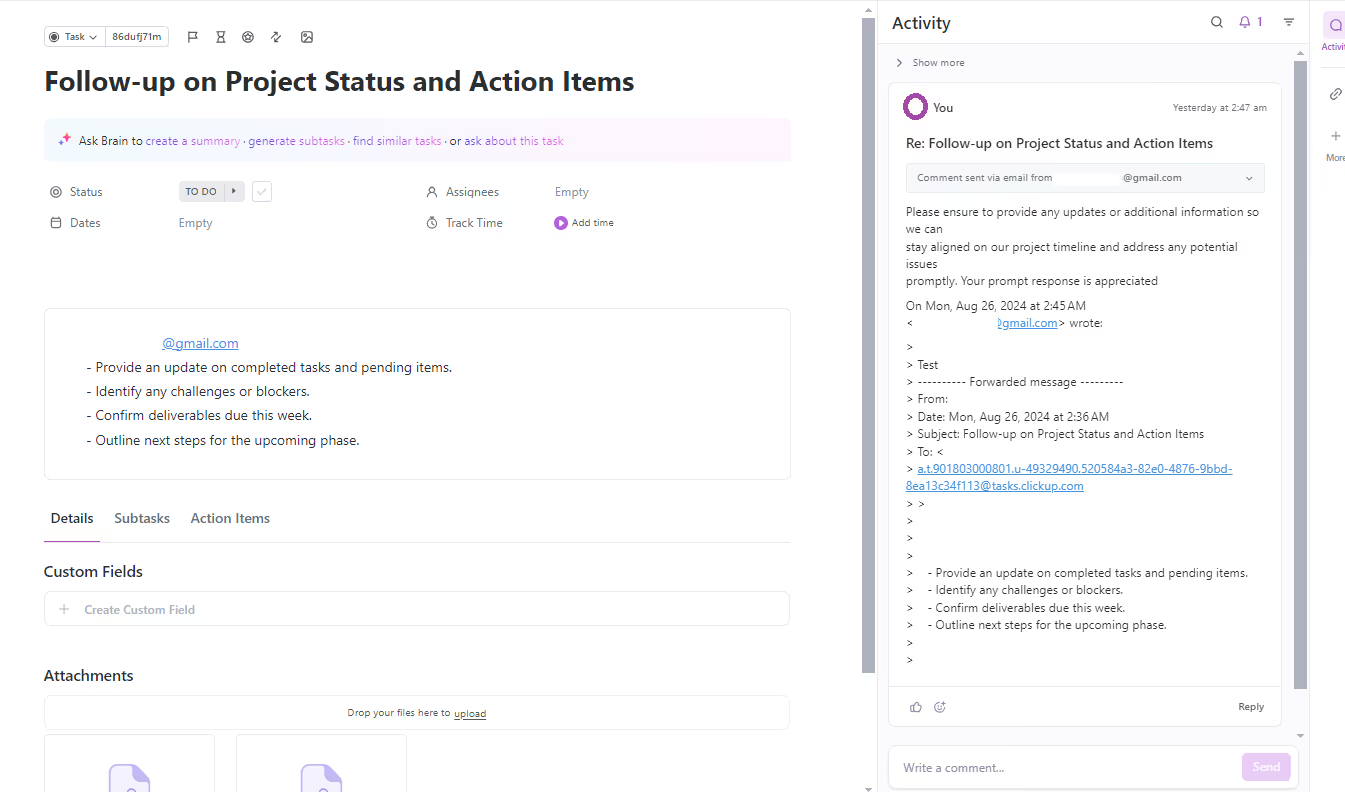
Task Comments from Email
The email will appear as a comment in the task, including any attachments. The feature automatically adds email attachments to tasks, so you can easily find all important files
Advanced Use: Setting Up an Automated Client Support System
Now, let's look at a more advanced way to use this feature. You can create a system that automatically turns client support emails into ClickUp tasks:
- Create a new list in ClickUp called "Client Support".
- Set up the list how you like - maybe as a board with columns for different stages of support.
- Get the email address for this list (like we did before).
- Go to your email provider (like Gmail) and set up a filter:
- Tell it to look for emails sent to your support email (like support@yourcompany.com).
- Set it to forward these emails to the ClickUp list address.
Now, when clients email your support address, it will automatically create a task in your ClickUp Client Support list.
Tips for Setting Up Your Support System:
To make the most out of your automated support system in ClickUp, consider these helpful tips.
- You might need to verify the email address. Follow the steps ClickUp and your email give you.
- You can create different filters for different clients if you want.
- In ClickUp, you can set up automations to assign tasks, send notifications, or move tasks to different columns based on certain triggers.
- Make it send notifications when things change
- Create follow-up tasks for solved problems after a while
- Make email templates for common support issues
- This helps your team handle problems the same way every time
- Use ClickUp's time tracking to see how long support tasks take
Why Use Email to Task?
Wondering why you should use the Email to Task feature in ClickUp? Here are some key benefits.
- Saves Time: No more manually creating tasks from emails.
- Everything in One Place: All your work information is in ClickUp, not spread across your inbox and other tools.
- Better Organization: It's easier to track and manage tasks when they're all in ClickUp.
- Improved Collaboration: Your team can work together on tasks right in ClickUp.
- Faster Response: For client support inquiries received via email, you can respond more quickly when everything's organized as tasks.
Best Practices for Using Email to Task
To get the best results from the Email to Task feature, it's important to follow some best practices. These guidelines will help keep your tasks organized, ensure your team is properly trained, and maintain security while using this feature.
- Clean Up Emails: Before forwarding to ClickUp, remove unnecessary parts of the email to keep tasks clean.
- Use Clear Subject Lines: This helps create clear, actionable task names.
- Train Your Team: Train every ClickUp user of your team to make sure everyone knows how to use this feature.
- Regular Reviews: Check your setup regularly to make sure it's working well for your team.
- Security Considerations: Ensure that email forwarding and task creation processes adhere to company security policies to protect sensitive information.
Setting Up Email Filters (Example with Gmail)
Here's how to set up email filters in Gmail to work with ClickUp:
- Open Gmail and click the gear icon for settings.
- Select "See all settings".
- Go to the "Filters and Blocked Addresses" tab.
- Click "Create a new filter".
- Set the filter criteria (like emails sent to support@yourcompany.com).
- Click "Create filter".
- Choose "Forward it to" and enter the ClickUp list email address.
- Click "Create filter" to finish.
Conclusion
ClickUp's Email to Task feature is a powerful tool for improving how your team works. It helps you move away from relying on email and towards using ClickUp for most of your work. This can make your team more efficient, improve productivity, and keep all your work information organized in one place.
Remember, it might take some time for everyone to get used to this new way of working.
Whether you're just creating occasional tasks from emails or setting up a full client support system, Email to Task can help simplify your workflows and make your team more productive.