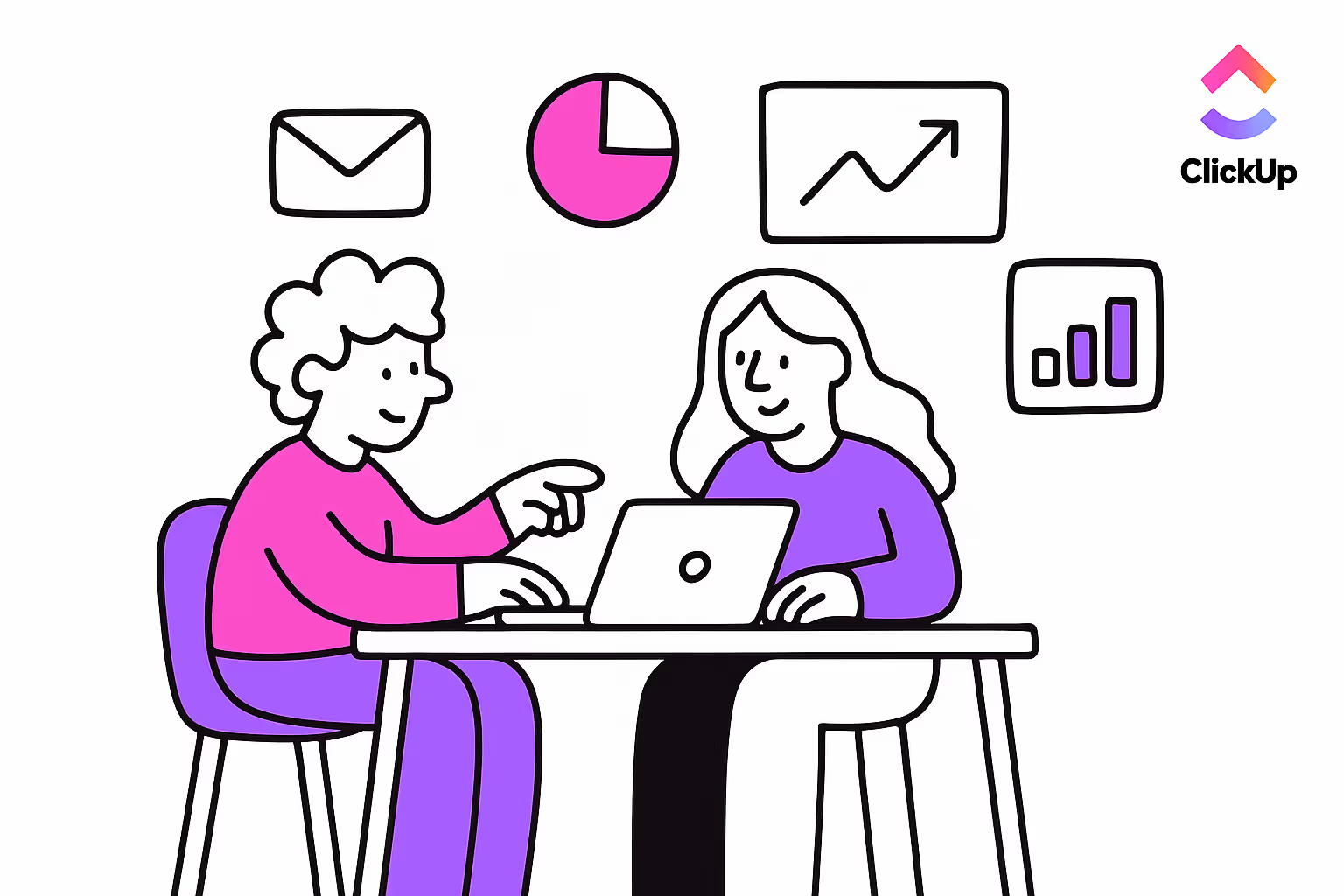Introduction to ClickUp Timesheets
ClickUp allows teams to track time spent on tasks and projects with its timesheets. Used effectively, timesheets provide visibility into where time is being spent, empower data-driven decisions, and maximize team productivity.
In this ClickUp Timesheets Guide, we'll explore everything you need to know to get the most value from ClickUp timesheets, including essential ClickUp Time Tracking Tips 2024.
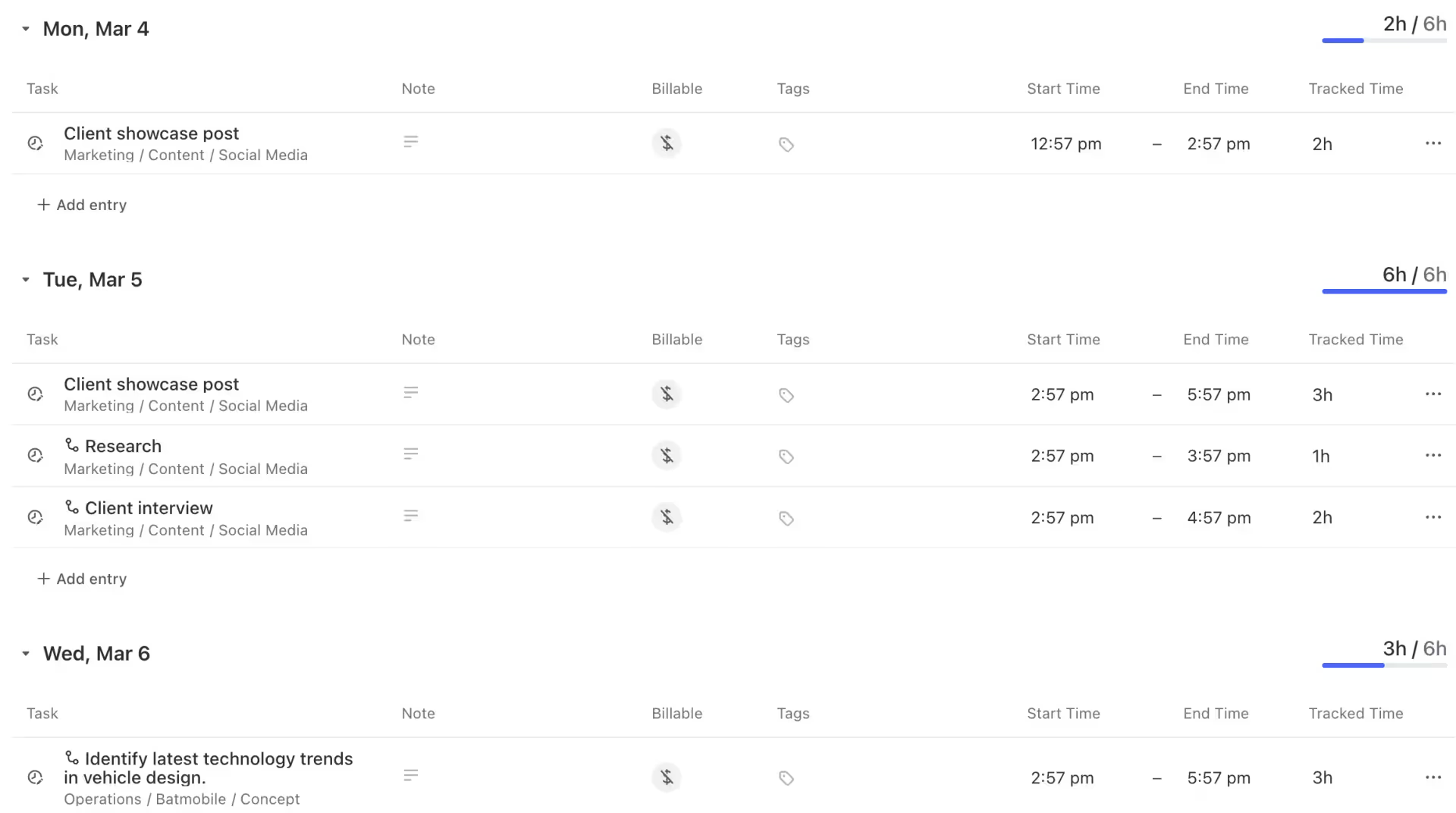
ClickUp Timesheets Interface
Key Takeaways
- ClickUp's timesheet lets you and your team track time spent on tasks.
- Customizing your timesheet dashboard can improve productivity and project oversight.
- Enable the Time Tracking ClickApp to start logging hours to understand the difference between billable and non-billable hours is key to accurate time reporting
- Exporting time tracking data and integrating it with other tools allows for full project analysis and management.
What are ClickUp Timesheets?
ClickUp timesheets provide teams with a central place to track time spent on tasks and projects. They integrate smoothly with ClickUp's powerful task management capabilities and time tracking features.
Key features of ClickUp timesheets include:
- Time tracking - Log time directly on tasks or use timers to record time spent down to the minute.
- Custom views - View timesheets by task, date, team member, and more using flexible filters.
- Summary reporting - Build rollup views of time recorded against capacity across projects and people.
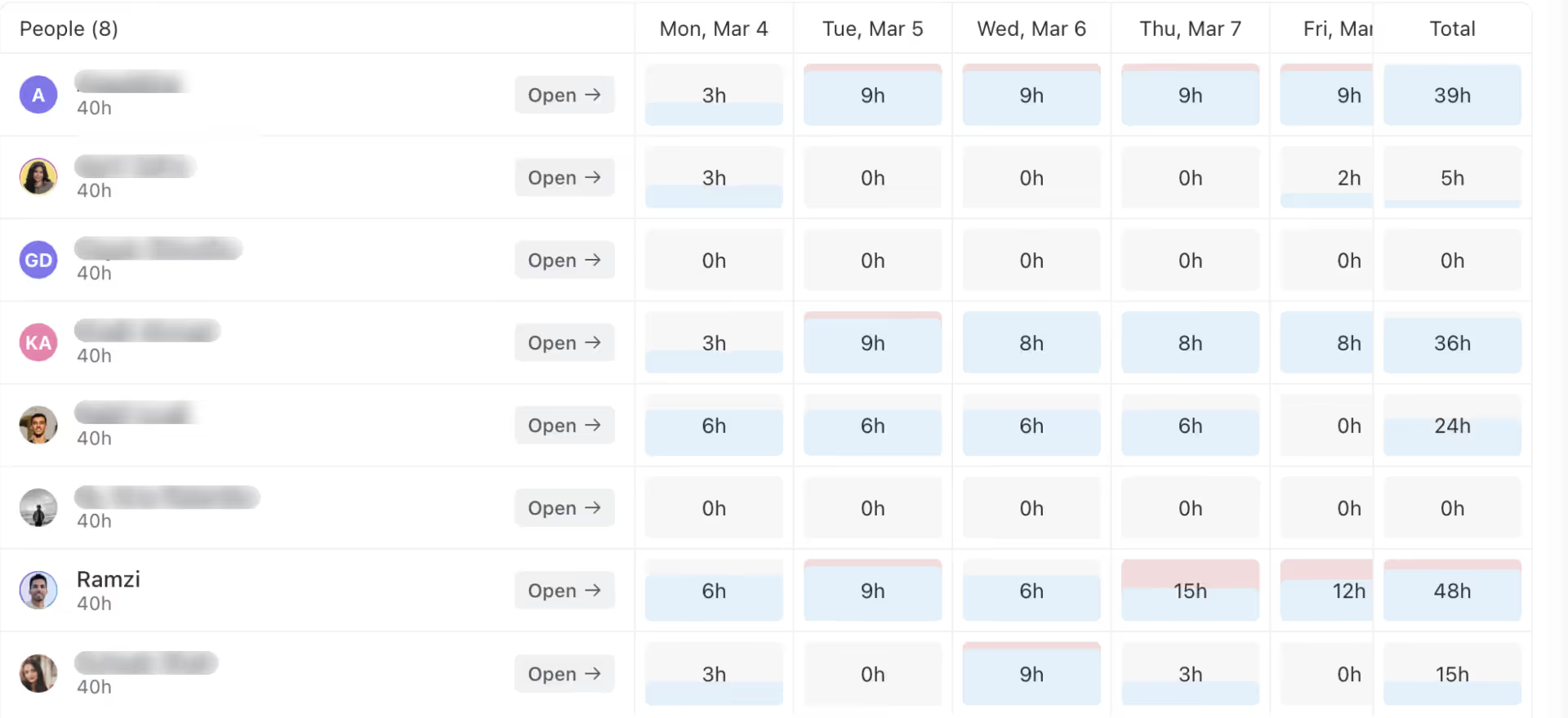
ClickUp Timesheets Summary Reports
- Forecasting - Use historical time data to accurately estimate new tasks and projects.
- Billing - Tag billable time entries, set rates, and generate filtered invoices using ClickUp time tracking.
- Audit trail - Every time entry is documented for transparency and reporting, improving time tracker accuracy.
- Productivity optimization in your workspace - Gain insights into usage to improve team productivity.
- Flexibility - Timesheets are customizable using ClickUp's views, fields, and permissions.
- Apply filters to time data like billing type, tags, and time tracked over a date range.
Getting Started with ClickUp Timesheets
Setting Up Your ClickUp Timesheets
Setting up a timesheet in ClickUp is simple:
- Go to More > Timesheets in the sidebar.
- Click the pin icon to add Timesheets to your sidebar for quick access.
- In Timesheets Settings, set your capacity per week or day.
Now your timesheet is ready to use! The My Timesheet tab shows your tracked time and capacity. As a workspace owner or admin, you can manage timesheet settings and permissions to control who can create and edit time entries.
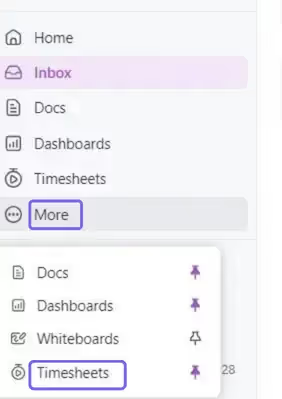
ClickUp Timesheets in the Sidebar
Managing Team Workloads
Balancing workloads is crucial for preventing burnout. The workload view in ClickUp shows capacity versus assigned tasks in a calendar format.
You can quickly identify over and under-allocated resources by date on your dashboard. Work can then be reassigned to level out the workload across the team.
Utilization reports track time logged versus estimated time to help fine-tune estimates and capacity planning.
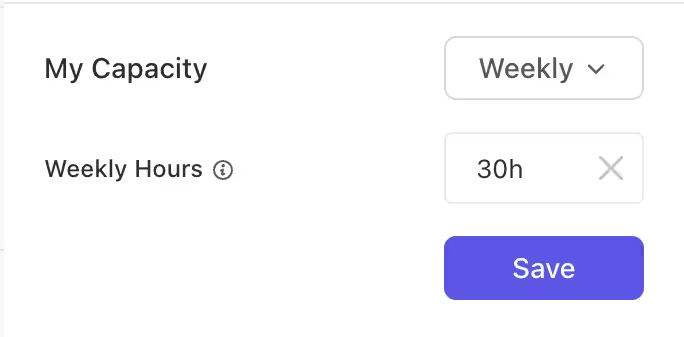
Set Weekly Capacity
Customizing Your Timesheet Templates
Here are some ways to customize your timesheet:
- Add custom tags like "In Progress" and "Completed" to track billable vs non-billable time.
- Use custom fields for "Hours Estimated" and "Hours Logged" to compare estimated vs actual time spent.
- Whether you need basic time-in/time-out or detailed project tracking, ClickUp's flexibility allows you to build customized timesheet templates including start time, end time.
- Add time manually or use timers for precise real time tracking.
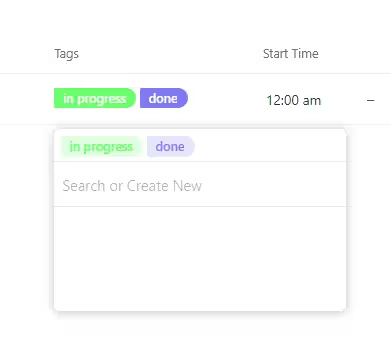
Use Custom Tags to Filter
Integrating ClickUp Timesheets with Other Tools
Integrate timesheets with other tools using the ClickUp API for seamless data synchronization. Here are some of the key features for integrating ClickUp timesheets:
- Sync time entries - Send time logged in ClickUp to other tools automatically, and pull in time tracked elsewhere for a comprehensive perspective on work hours. This keeps all systems up-to-date.
- Map tasks and projects - Map ClickUp tasks and projects with their equivalents in other tools. This keeps time entries properly categorized.
- Centralize approvals - Use ClickUp as the primary hub for managing timesheet approvals across your whole team.
- Consolidate reporting - Bring timesheet data from various sources into custom reports within ClickUp.
Here are the steps for setting up integrations with ClickApps:
Toggl:
- Install the Toggl Track ClickApp in ClickUp.
- Time tracked in Toggl will now automatically sync to ClickUp tasks.
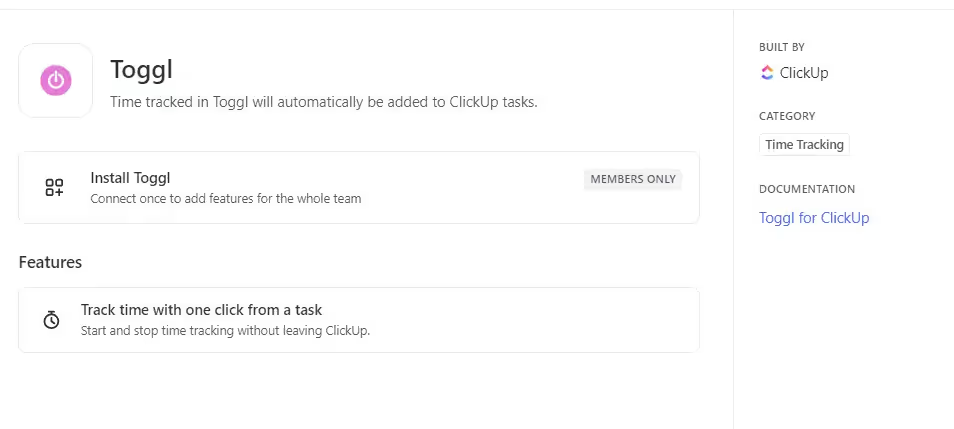
Toggl Time Tracker Integration with ClickUp
Hubstaff:
- Install the Hubstaff ClickApp in ClickUp.
- Select which Hubstaff projects will sync time entries to ClickUp.
- Time logged in Hubstaff will now appear mapped to ClickUp tasks and projects.
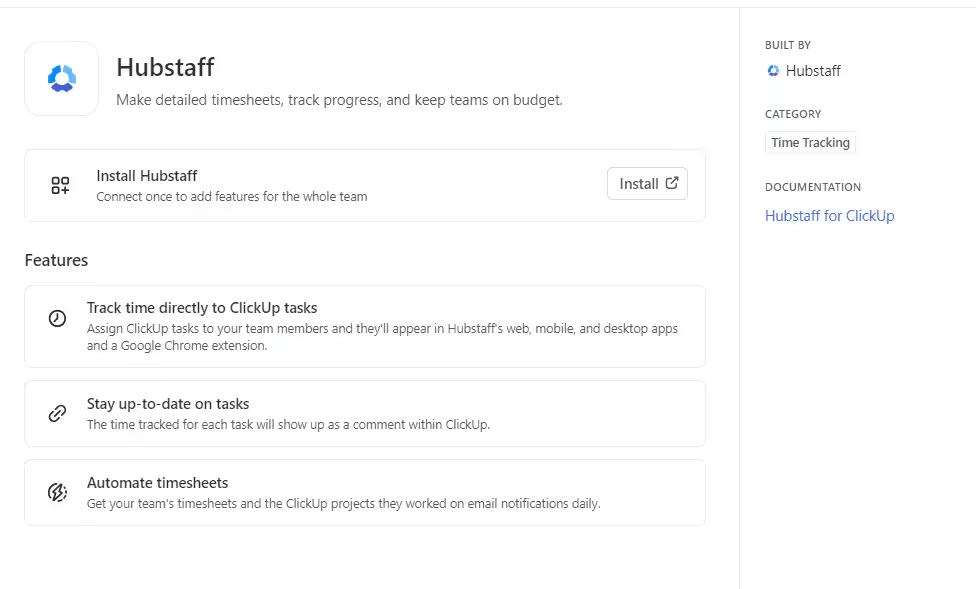
Hubstaff Time Tracker Integration with ClickUp
The ClickApps make integrating ClickUp timesheets simple. Time entries are automatically synced between the tools without any manual exporting or importing needed.
Tracking time
How to track time in ClickUp
ClickUp provides several ways to log and track time spent on tasks:
- Web browser timer: Click the "Start timer" button on a task to begin tracking time directly against that task.
- Mobile app timer: Use the ClickUp mobile app to start timers and track time while on the go.
- Manual time entries: Manually enter time tracked by editing cells in your Timesheet views. Type minutes to log time.
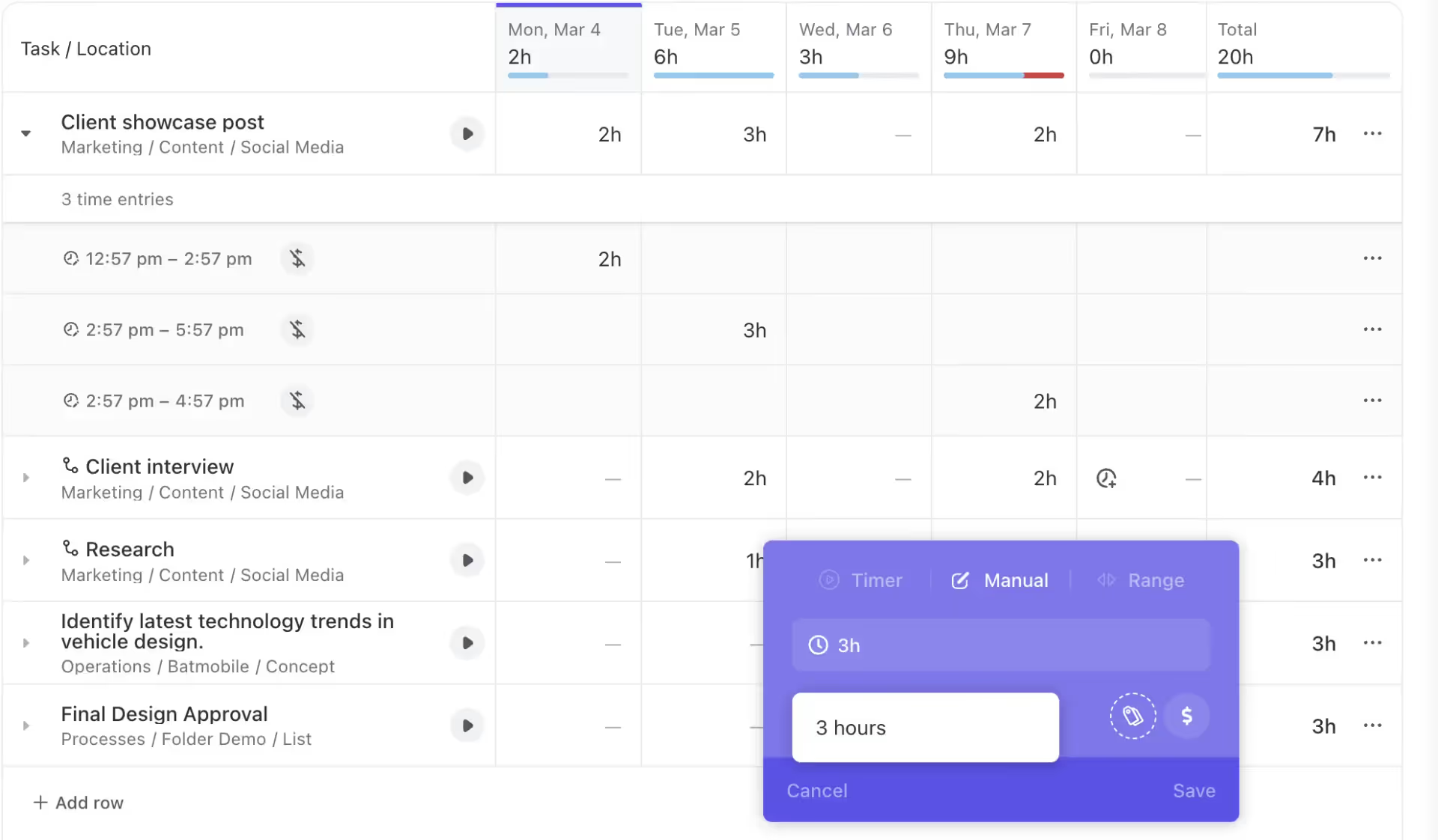
Tracking Time in ClickUp Timesheets
Track Billable Time
For agencies and professional services firms, tracking billable hours is critical. Here, you can easily mark tasks and time entries as billable or non-billable.
The timesheet report gives you insight into:
- Total billable and non-billable hours logged
- Billable utilization rates per employee
- Trends and averages over time
Billing rates can also be set at the user level to automate billable calculations.
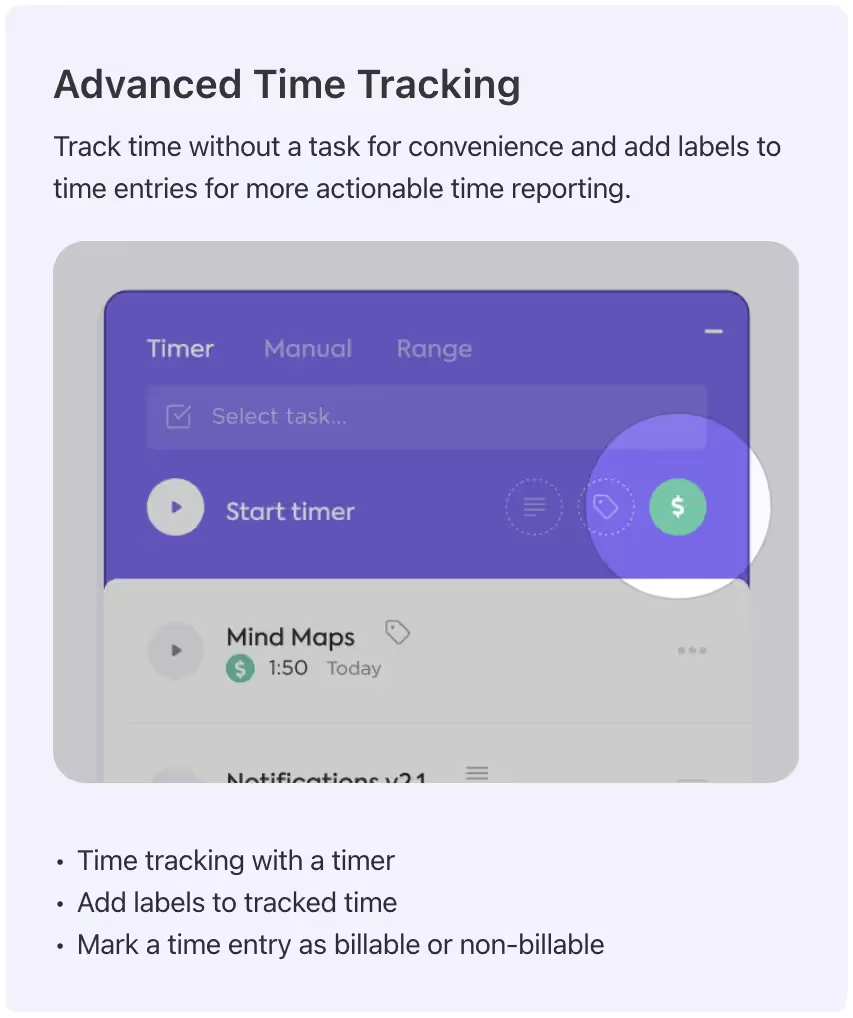
Advanced Time Tracking in ClickUp
Monitoring Timesheets in ClickUp
Displaying timesheets
There are two primary Timesheet views in ClickUp:
- By Task View: See time entries organized under each task. Open tasks, start timers, delete rows, and edit individual time entries inline.
- All Entries View: View all time entries chronologically. Expand dates to see entries, edit time logged, and add details like billable status.
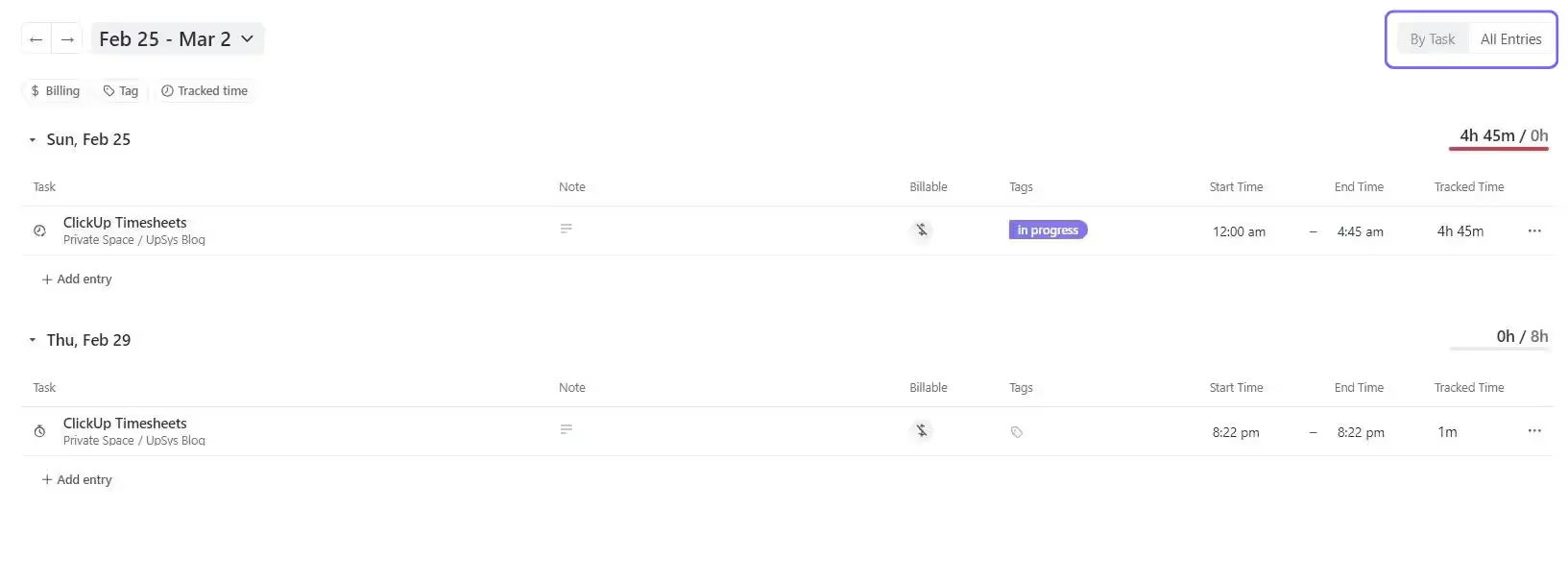
By Task and All Entries View
Then, you can view time entries by:
- User
- Task
- Date
- Billable status
- Custom tags
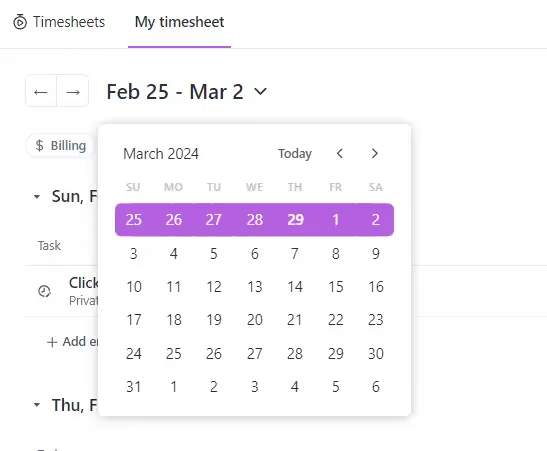
Filter Timesheets by Date
Filter Out Timesheets
The All Timesheets tab provides a centralized dashboard to:
- Apply filters to time data like billing type, tags, and time tracked.
- Filter timesheets to only show specific team members or groups.
- View member capacity to monitor workloads.
- Open team member timesheets to inspect time in detail.
- See member profiles and contact information.
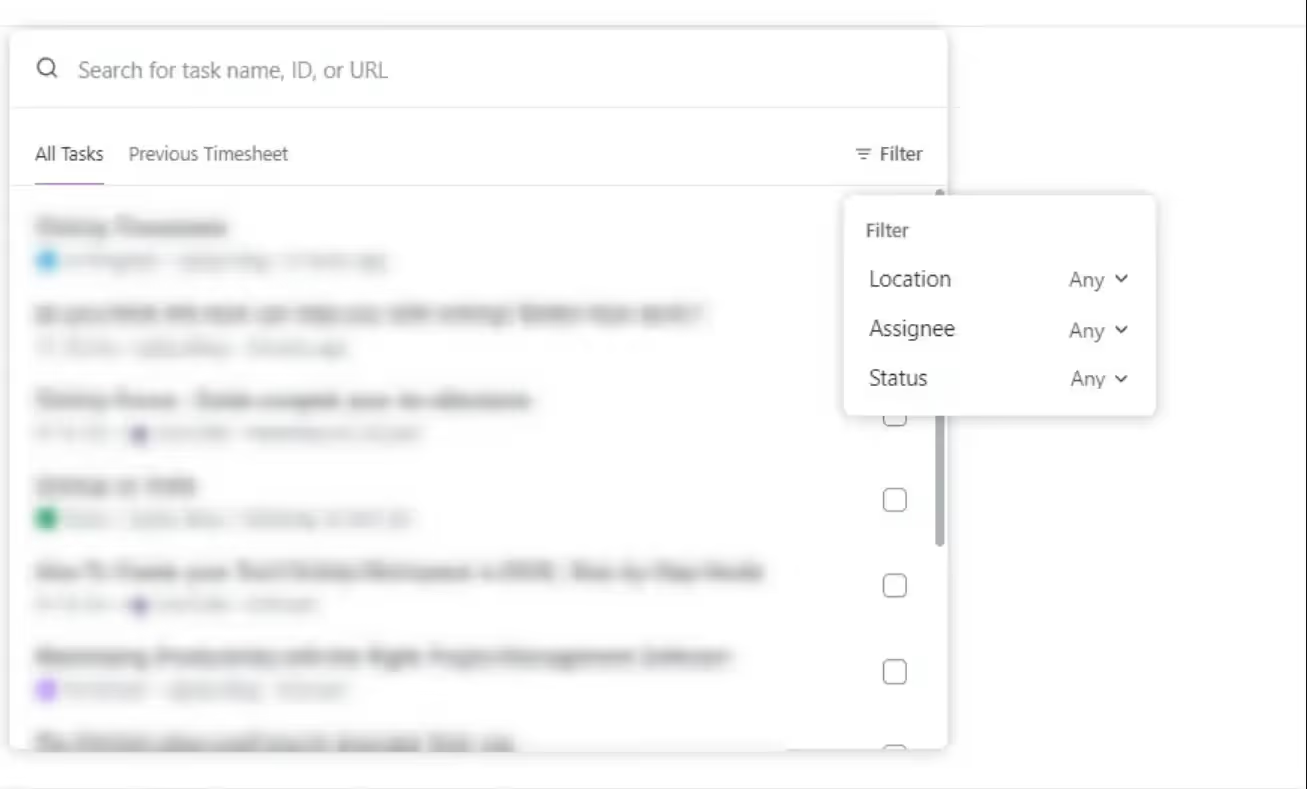
Filter Out Timesheets
You can also see time visually on Gantt charts for optimum project planning and end-time estimation.
Approving timesheets
Enable Timesheet approvals to have managers review and approve team timesheets before logged time gets invoiced to clients.
5 Time metrics to track on Timesheets
With Timesheets, you can analyze key productivity metrics to optimize team and project management:
- Track what percentage of time spent is billable vs non-billable. This helps determine the capacity for client work and identify areas where efficiency could be improved.
- Evaluate where the most and least time is being invested by task. Adjust resourcing or scope where needed.
- Check if team members are over or under-utilized based on their weekly capacity. Make adjustments to workloads and staffing accordingly.
- Monitor overtime hours, as well as early/late work patterns. Address overburdening and burnout risks proactively on your dashboard.
- Compare estimated vs actual time spent per project milestone or phase, using time tracking data. Re-forecast as needed based on actuals.
With its flexible reporting and analytics, ClickUp Timesheets provide indispensable insights for data-driven project, resource, and productivity management.
Why Choose ClickUp for Time Tracking?
Compared to spreadsheets or basic time apps, ClickUp offers some advantages:
- Customizable timesheet views to track time at the task level or roll up daily work hours. Easily see billable vs non-billable time entries.
- Integrations with tools like Harvest, Toggl, and more to automatically pull time entries into ClickUp timesheets. Avoid duplicate data entry.
- Insights into team usage and capacity planning through powerful timesheet reporting.
- Simplified approval workflows with automated notifications to managers.
Are ClickUp Timesheets Available on Every Plan?
Timesheets are available on the Business plan and higher. On lower plans like Free and Unlimited, time tracking is not enabled. Reach out to ClickUp Help about upgrading your plan. For specific tasks or projects, you can even assign timesheets to individual guests who need to track their time
Tips for Maximizing Productivity with ClickUp Timesheets
For modern agencies and teams, timesheets integrated into project management tools like ClickUp can be invaluable.
- Granular Time Tracking: Use timers to track time down to the minute.
- Consistent Time Entry: Set rules and reminders for time entry based on your team's process.
- Workload Balance: Group timesheets to identify imbalances across people and projects.
- Custom Fields: Add columns and fields to capture billing rates, expenses, notes, etc.
- Reporting and Analysis: Build summary views for high-level reporting and analysis.
- Team Velocity and Capacity: Compute team velocity and capacity based on hour metrics.
- Billable Rates Tracking: Set billable rates on tasks or team members and track them using a custom board view.
- Client Invoicing: Filter timesheets to automatically generate client invoices.
- Billing Integration: Export timesheets to billing systems to avoid manual entry.
Conclusion
ClickUp timesheets provide powerful functionality to optimize time tracking for agile teams. Following the tips outlined here will help you maximize their value through consistent time entry habits, customized views, data-driven forecasting, and billing automation. Focusing on timesheets will give critical insight into resource utilization and project health to help your team work smarter.
Consistently tracking time at the task level provides the data needed for actionable reporting. Customized views help uncover imbalances, and resourcing conflicts across projects. Timesheet analytics lead to more accurate time estimates and data-driven resource planning. Integrating billing workflows reduces manual efforts and allows timely, accurate client invoicing.
UpSys Support for ClickUp
At UpSys, we specialize in helping teams optimize their project management processes using ClickUp. Whether you are considering adopting ClickUp or looking to maximize its potential for your team, our expertise in setup, consulting, coaching, and training will make sure you get the most out of this versatile tool.
Contact us to learn how we can tailor ClickUp to fit your team's unique needs and propel your project management to new heights.