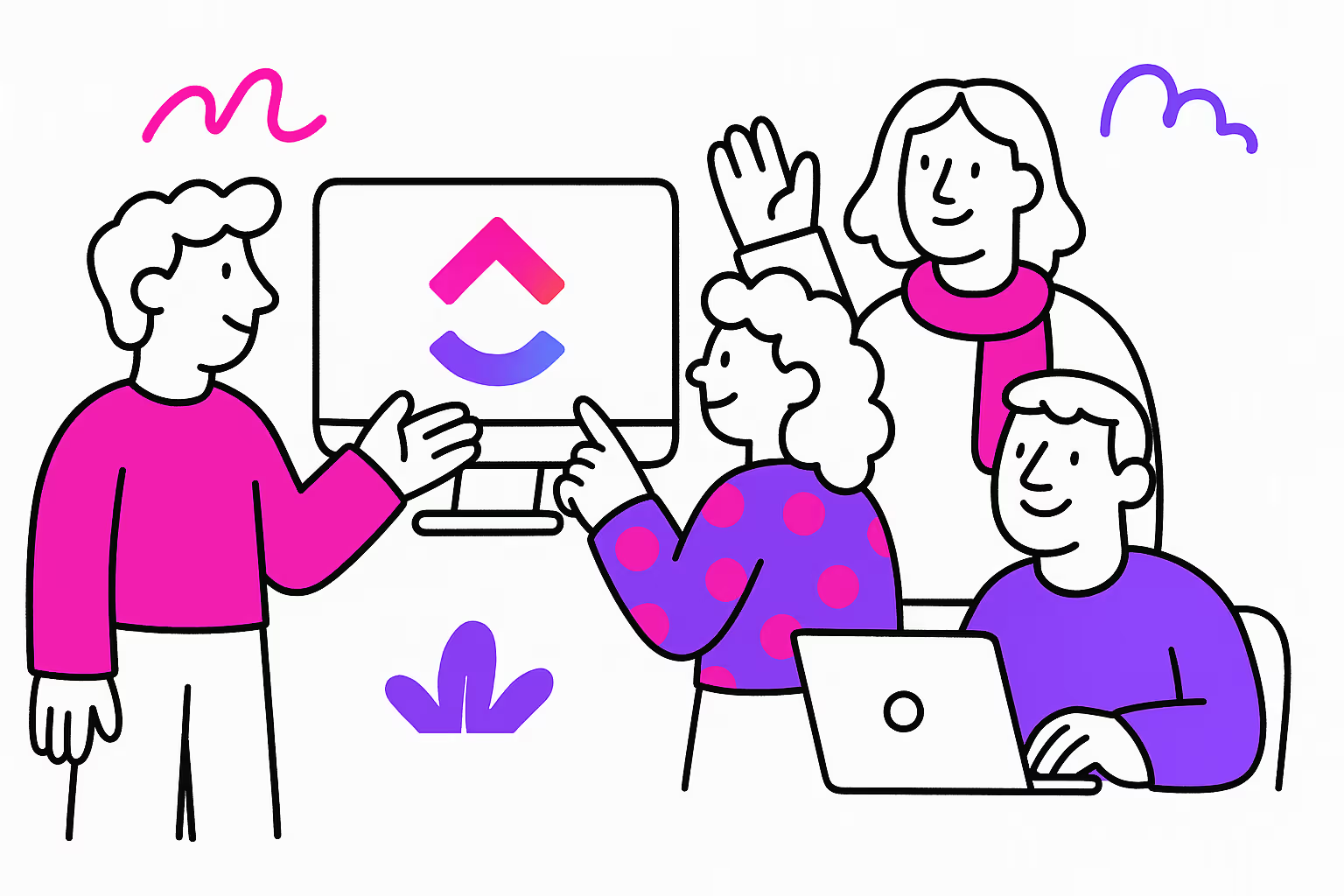Vous cherchez à améliorer votre productivité et celle de votre équipe ? ClickUp pourrait être la solution qu'il vous faut. Cet outil de gestion de projet exploite les automatisations et l'intelligence artificielle pour optimiser votre flux de travail quotidien.
Dans cet article, nous allons explorer les fonctionnalités essentielles de ClickUp et vous donner les astuces pour maîtriser cet outil puissant.
Points essentiels
- Hiérarchie ClickUp : les niveaux comprennent les environnements de travail, les espaces, les dossiers et les listes.
- Vues ClickUp : l'outil propose différentes vues pour visualiser les tâches comme les vues Liste, Tableau, Calendrier, Echéancier, Gantt, Tableur et Plan.
- Personnalisation des tâches : champs de tâche, statuts, dépendances et champs personnalisés pour adapter ClickUp à vos besoins spécifiques.
- Automatisations et applications : Les automatisations et les applications de ClickUp simplifient les flux de travail et éliminent les tâches manuelles répétitives.
- Permissions : contrôle d'accès et d'édition des membres et des invités avec des paramètres de permission avancés.
Comment utiliser ClickUp efficacement quand on débute ?
Pour débuter sur ClickUp, créez une hiérarchie (espaces, dossiers, listes), ajoutez les premières tâches avec des champs personnalisés, utilisez les vues (liste, tableau, calendrier, Gantt) pour visualiser les données, et collaborez via les commentaires et l'activité des tâches.
Nous avons également un format vidéo pour vous aider à débuter sur ClickUp :
https://www.youtube.com/embed/_vjbqbdHygI
La hiérarchie ClickUp : une structure pour les tâches
Il est essentiel de comprendre la hiérarchie ClickUp afin d'organiser le travail et utiliser l'outil efficacement. Voici un aperçu approfondi des composants de la hiérarchie :
unknown node- Espaces : ce sont des conteneurs de haut niveau pour votre travail. Ils pourraient représenter différents départements, clients ou grandes catégories de projets. Par exemple, vous pourriez avoir un Espace pour "Projets Clients" et un autre pour "Opérations Internes".
- Dossiers : dans chaque Espace, vous pouvez créer des Dossiers pour catégoriser davantage votre travail. Dans un Espace "Projets Clients", vous pourriez avoir des Dossiers pour "En cours" et "Fermés".
- Listes : c'est le niveau d'organisation le plus détaillé. Ils représentent généralement des projets spécifiques ou des flux de travail en cours. Par exemple, dans le Dossier "En cours", vous pourriez avoir des Listes pour chaque client ou projet individuel.
Cette structure offre un flux d'informations logique et facilite la navigation (même dans des projets complexes). L'essentiel est de créer une hiérarchie qui reflète vos processus de travail réels afin de familiariser l'outil à votre équipe.
Créer votre premier environnement de travail
Les environnements de travail se situent au plus haut niveau dans ClickUp. Ce sont des environnements complètement séparés.
- Vous pouvez avoir plusieurs environnements de travail pour diviser différentes équipes, départements ou projets.
- Vous pouvez basculer d'un environnement de travail à un autre.
Maintenant que vous comprenez la structure de base, voici comment configurer votre premier environnement de travail dans ClickUp :
- Créer un Espace, lui donner un nom significatif et choisir une icône qui représente son but.
- Dans l'Espace, créer des Dossiers pour regrouper les projets ou les flux de travail liés.
- À l'intérieur de chaque Dossier, mettre en place des Listes pour des projets spécifiques.
- Commencer à ajouter des tâches dans les Listes.
N'oubliez pas, vous pouvez toujours ajuster et affiner votre structure au fil du temps.
Lors de la création de l'espace, vous pouvez :
- Définir des statuts personnalisés
- Sélectionner les vues à activer
- Configurer les ClickApps nécessaires
Commencez simple avec la vue liste et quelques statuts de base (À faire, En cours, Terminé).
Astuce Pro : Quand vous mettez en place votre hiérarchie, réfléchissez aux filtres à mettre en place. ClickUp propose des options de filtrage et de tri puissantes.
Bonnes pratiques :
- Utiliser un seul environnement de travail si on a besoin de centraliser l'activité. Configurer les paramètres de confidentialité et les autorisations au lieu d'avoir plusieurs environnements de travail pour éviter de dupliquer les tâches à chaque fois.
- Conserver les tâches dans leurs environnements de travail respectifs pour plus de cohérence et éviter toute confusion.
Utiliser les Espaces pour organiser efficacement le travail
Les espaces sont des subdivisions d'un environnement de travail. Ils permettent d'organiser les principales divisions comme les départements, les équipes et les projets de haut niveau.
- Vous pouvez créer un nombre illimité d'espaces dans un environnement de travail.
- C'est l'emplacement pour configurer les statuts personnalisés, les vues et les ClickApps.
- Il faut configurer les paramètres de confidentialité au niveau de l'espace (contrôle d'accès des membres et invités).
Cas d'usage typiques :
- Départements d'entreprise - Commercial, Marketing, Ingénierie, etc.
- Grands projets - Re-design du site Web, lancement de nouveaux produits, etc.
- Équipes - Développement Web, Commerciales, etc.
Bonnes pratiques :
- Limitez les espaces aux divisions de plus haut niveau et évitez d'avoir de nombreux micro-espaces.
- Nommez les espaces clairement selon leur objectif comme Projet X, Y ou Z.
Organiser les tâches dans des Dossiers
Les dossiers sont un niveau d'organisation facultatif sous les espaces. Ils peuvent contenir plusieurs Listes.
- Utiles pour regrouper des listes connexes et fournir un filtrage supplémentaire.
- Les listes d'un même dossier peuvent partager des paramètres comme des statuts personnalisés.
Cas d'usage :
- Listes par client pour une société de conseil.
- Séparer les dossiers par ligne de service dans une agence - SEO, PPC, Design Web, etc.
Bonnes pratiques :
- Évitez de compliquer la hiérarchie et utilisez les dossiers uniquement si nécessaire.
- Nommez clairement les dossiers comme "Projets clients" pour rendre le regroupement intuitif.
Créer et gérer les Listes dans ClickUp
Les listes contiennent les tâches et se situent dans des dossiers ou directement dans des espaces. Les tâches appartiennent toujours à une liste.
- Essentielles pour gérer et séparer les workflows et projets distincts.
- Vous pouvez configurer les statuts et les champs au niveau d'une liste.
Exemples :
- Projet de re-design du site Web
- Tâches du newsletter Juin
- Checklist d'onboarding client
Bonnes pratiques :
- Nommez les listes clairement selon le projet ou workflow.
- Limitez les tâches à 200-300 par liste pour des performances optimales.
Cette hiérarchie vous permettra de construire une structure adaptée à votre organisation et votre équipe.
Les Vues ClickUp
Une fois la hiérarchie établie, ClickUp propose diverses vues pour visualiser vos tâches :
unknown nodeLa vue Liste : vue principale dans ClickUp
La vue Liste affiche les tâches sous forme de liste. Elle est très utilisée et offre une grande flexibilité :
- Grouper, filtrer et trier les tâches par statut, priorité, assigné, etc.
- Personnaliser les colonnes avec les champs de tâche.
- Enregistrer des vues filtrées et regroupées pour y accéder en un clic.
- Utiliser le mode "Moi" pour vous concentrer sur vos tâches
La vue Liste offre une flexibilité pour prioriser et gérer les tâches au besoin.
unknown nodeBonnes pratiques :
- Utilisez la vue Liste comme vue principale de gestion des tâches.
- Nommez la vue de manière claire.
Vue Tableau
La vue Tableau affiche les tâches par statut sur un tableau de type Kanban.
Vous pouvez optimiser les workflows agiles :
- Des colonnes qui séparent les tâches par statut.
- Déplacer facilement les tâches entre statuts pour faire avancer le travail.
- Idéale pour les équipes agiles, les workflows créatifs et les processus par état d'avancement.
La vue Tableau rend les workflows basés sur les statuts très visuels. Elle aide les équipes à gérer les priorités et les blocages.
unknown nodeBonnes pratiques :
- Placez la vue Tableau après la vue Liste sur la barre des vues pour y accéder rapidement.
- Limitez le nombre de statuts à 5-7 pour des performances optimales.
Vue Calendrier
La vue Calendrier affiche les tâches planifiées sur un calendrier. Elle fournit une expérience de calendrier intégré :
- Ajouter des dates d'échéance pour afficher les tâches directement sur le calendrier.
- Consulter les plannings des coéquipiers en un coup d'œil.
- Intégrer Google Agenda ou d'autres outils via les vues intégration.
- Filtrage et rappels par date.
La vue Calendrier facilite la planification des ressources par date.
unknown nodeBonnes pratiques :
- Utilisez la vue Calendrier pour visualiser rapidement les prochaines échéances.
- Synchronisez Google Agenda pour consolider votre emploi du temps.
Vue Échéancier
La vue Échéancier affiche les tâches sur une chronologie horizontale :
- Afficher les plannings et la capacité des équipes dans le temps.
- Grouper les tâches par priorité pour résoudre les problèmes.
- Déplacer les tâches pour les replanifier facilement.
- Idéales pour les feuilles de route, la planification des ressources et des calendriers.
Cette vue offre une perspective linéaire en complément des autres vues ClickUp.
Bonnes pratiques :
- Utilisez la vue Échéancier pour optimiser l'allocation des ressources entre projets.
- Groupez les tâches par assigné pour visualiser la capacité individuelle.
Vue Gantt
Cette affiche les tâches sur un diagramme de Gantt avec les dépendances des tâches. Vous pouvez l'utiliser pour :
- Planifier et ordonner des projets complexes.
- Afficher les tâches dépendantes et reliées.
- Garantir des délais réalistes selon les relations entre tâches.
- Exporter les plannings en PDF.
La vue Gantt peut être efficace pour les lancements de produits, les plannings de construction et les projets complexes.
unknown nodeBonnes pratiques :
- Mappez les dépendances de tâche sur la vue Gantt pour les projets complexes.
- Exportez le diagramme de Gantt pour visualiser les plannings avec les collaborateurs.
Vue Tableur
La vue Tableur présente les tâches dans une vue de type feuille de calcul. Les avantages incluent :
- Afficher les tâches de plusieurs listes dans un tableur.
- Analyser un grand volume de tâches et de données.
- Exporter les tâches au format .csv.
Lorsque vous devez traiter ou exporter un grand nombre de tâches, la vue Tableur est extrêmement pratique.
Bonnes pratiques :
- Utilisez la vue Tableur pour suivre et contrôler les tâches de plusieurs listes ou projets.
- Exportez les tâches au format .csv pour les analyser en dehors de ClickUp, dans un tableur.
Vue Plan
La vue Plan affiche les tâches géolocalisées sur une carte. En ajoutant un champ personnalisé Emplacement, vous pouvez :
- Afficher visuellement les emplacements des tâches sur une carte.
- Attribuer des balises d'emplacement.
- Colorer les épingles par statut ou priorité.
Pour les équipes de terrain, les sociétés de transport et les tâches géolocalisées, la vue Plan permet de rationaliser vos workflows.
Bonnes pratiques :
- Intégrez des cartes pour voir les emplacements des tâches comme les sites clients ou les terrains.
- Colorez les épingles de carte par statut ou priorité pour obtenir des indicateurs visuels.
Ces diverses vues peuvent être personnalisées avec des filtres, des groupements et des champs. Elles permettent de visualiser les tâches de plusieurs façons, selon le besoin.
Personnaliser les tâches dans ClickUp
Champs de tâches
unknown nodeLes champs de tâche permettent de capturer les informations clés sur chaque tâche :
- Titre : le nom de la tâche, de préférence commencer avec un verbe
- Description : ajouter des descriptions pour plus de détails
- Assignés : assigner des membres de l'équipe aux tâches.
- Dates d'échéance : définir des dates d'échéance pour gérer les plannings.
- Sous-tâches ou checklists : décomposer les grandes tâches en petites actions.
- Estimation du temps : estimer le temps que la tâche doit prendre pour planifier la capacité.
- Suivi du temps : enregistrer le temps directement sur les tâches.
- Priorités : signaler les tâches prioritaires.
- Etiquettes : étiqueter et catégoriser les tâches.
- Champs personnalisés : ajouter des listes déroulantes, des numéros, des liens personnalisés, etc.
Bonnes pratiques :
- Assignez les tâches directement aux personnes, pas aux groupes ou équipes.
- Définissez les dates d'échéance de manière conservatrice pour éviter les délais non respectés.
- Décomposez les grandes tâches en sous-tâches ou checklist.
Statuts
Les statuts indiquent l'état d'une tâche : "À faire", "En cours", "En révision", etc.
- Indiquez visuellement l'avancement des tâches via des statuts codés par couleur.
- Personnalisez les statuts pour qu'ils correspondent à vos workflows.
- Les tâches passent d'un statut à l'autre à mesure que le travail avance.
Bonnes pratiques :
- Limitez les statuts à 5-7 pour simplifier.
- Nommez clairement les statuts.
- Positionnez les statuts dans un ordre logique reflétant le workflow.
Dépendances
unknown nodeLes dépendances créent des relations entre les tâches qui influencent la planification :
- "En attente" signifie qu'une tâche ne peut pas commencer tant qu'une autre n'est pas terminée.
- "Bloquant" nécessite qu'une tâche soit terminée avant qu'une autre ne puisse commencer.
Bonnes pratiques :
- Utilisez les dépendances minutieusement pour éviter de trop compliquer les plannings.
- Assurez-vous que les tâches dépendantes ont un séquencement et des estimations de temps raisonnables.
Paramètres de ClickUp : conseils et bonnes pratiques
Au-delà des tâches, voici quelques paramètres importants à connaître :
Vues
Vous pouvez personnaliser les colonnes visibles, le tri, le regroupement, le filtrage, etc. dans chaque vue et enregistrer des vues personnalisées pour les réutiliser.
unknown nodeBonnes pratiques :
- Nommez clairement les vues enregistrées selon leur configuration spécifique.
- Supprimez les vues inutilisées pour ne pas encombrer l'interface.
ClickApps
Ces fonctionnalités optionnelles comme les champs personnalisés, le suivi du temps, etc. peuvent être activées sélectivement par Espace.
Bonnes pratiques :
- Activez uniquement les ClickApps nécessaires pour cet Espace afin d'éviter la surcharge de fonctionnalités.
- Désactivez les ClickApps inutilisées pour rationaliser l'interface.
Automatisations
Les automatisations permettent de déclencher des actions automatiquement lorsque les critères sont remplis (déclencheurs). Ex : changement de statut, d'assigné, etc.
Bonnes pratiques :
- Mettez en place des automatisations pour éliminer le travail manuel répétitif.
- Limitez la portée des automatisations avec des critères spécifiques pour éviter les déclenchements involontaires.
Champs personnalisés
Créez des champs personnalisés adaptés à vos workflows comme des liens, des nombres, des listes déroulantes, etc. Vous pouvez réutiliser les champs dans plusieurs Espaces.
Bonnes pratiques :
- Effectuez un audit des champs existants avant d'en créer de nouveaux.
- Nommez les champs personnalisés de manière intuitive selon leur objet.
Permissions
Ajoutez un contrôle d'accès dans les Espaces, Listes, etc. Limitez les autorisations comme la modification des tâches par membre ou d'invité.
Bonnes pratiques :
- Utilisez des paramètres de partage et permissions pour contrôler l'accès.
- Limitez les autorisations des invités aux seules capacités nécessaires.
Collaborer efficacement avec ClickUp
L'activité des tâches
Le volet d'activité est crucial pour la collaboration. Il est situé à droite de chaque tâche :
- Commentez et mentionnez des collègues (@nom)
- Assignez des actions directement depuis les commentaires
- Partagez des fichiers, des captures d'écran ou des enregistrements vocaux
- Suivez l'historique des modifications
Cette fonctionnalité permet une collaboration asynchrone efficace, réduisant le besoin de réunions et d'emails.
Utiliser la boîte de réception
La boîte de réception ClickUp centralise toutes vos notifications :
- Mentions dans les commentaires
- Tâches qui vous sont assignées
- Mises à jour des tâches que vous suivez
Traitez régulièrement votre boîte de réception pour rester à jour et réactif.
Explorer les fonctionnalités avancées
Après avoir exploré ces fonctionnalités de base, envisagez d'exploiter les fonctionnalités avancées (comme les modèles et les tableaux de bord) de ClickUp pour faire monter votre gestion de projet au niveau supérieur.
- Créez des modèles à partir des éléments que vous avez mis en place. Si vous souhaitez réutiliser ces éléments, c'est le meilleur moyen de rationaliser vos processus et vos workflows.
- Mettez en place des tableaux de bord pour suivre vos KPI et mesurer vos performances globales et détaillées. Les tableaux de bord sont d'excellents moyens pour faciliter les prises de décision stratégique pour votre organisation.
Assembler toutes les pièces du puzzle
La vraie force de ClickUp, c'est de connecter et configurer tous ces éléments - hiérarchies, vues, fonctionnalités des tâches, ClickApps, automatisations, champs et permissions - pour répondre aux besoins spécifiques de votre équipe. L'outil peut sembler complexe au premier abord, mais commencez par les concepts de base comme les environnements de travail, les espaces, les listes et les tâches pour installer une base solide pour votre structure.
Une fois la structure en place, choisissez les vues adaptées à vos flux de travail. Explorez toutes les personnalisations des tâches : statuts, dépendances et champs personnalisés. Créez des automatisations pour les actions répétitives ; utilisez les permissions pour contrôler l'accès et les capacités.
Apprendre à utiliser ClickUp vous rapportera beaucoup. En assemblant toutes ces pièces, vous et votre équipe pourrez gérer le travail de manière efficace.
Les termes et les composants dans ce guide vous donnent une vue d'ensemble des capacités de ClickUp. On espère qu'il vous donne la confiance et la clarté nécessaires pour en tirer le maximum.
Voilà ! Lancez-vous maintenant !